Making New Modules from Pre-made Content
It’s time to learn to make our own modules, with a little help along the way.
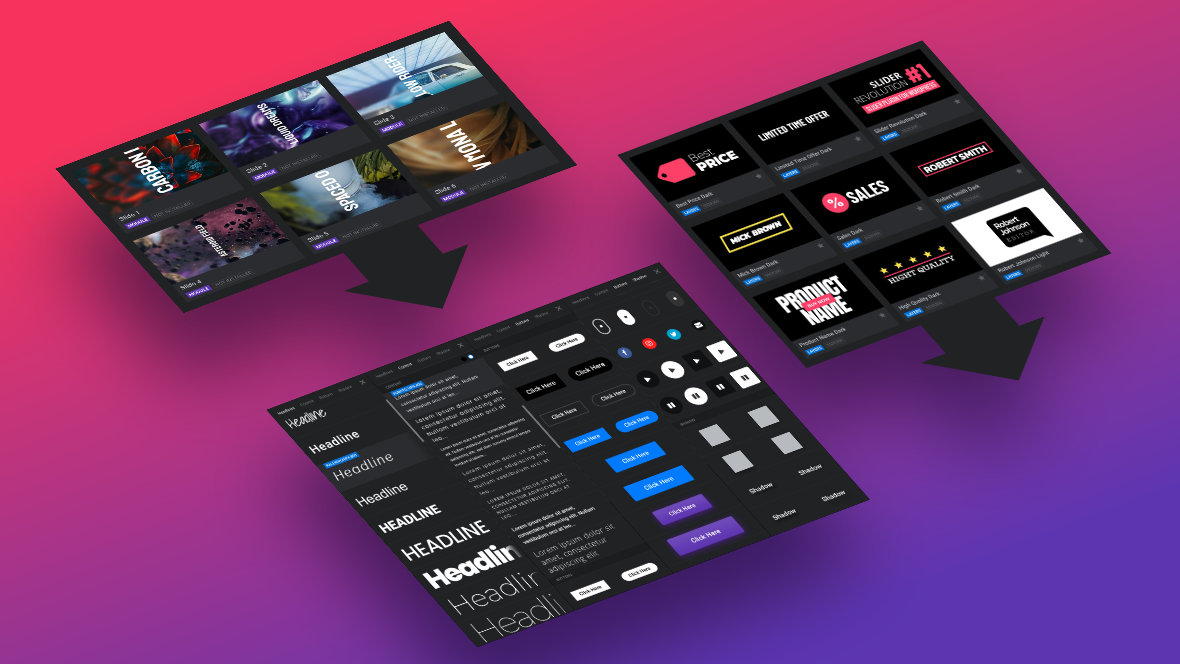
Our focus so far in this manual has been on equipping you with the fundamental skills required to edit template [?] based modules [?] . You now have all those beginner level skills and a few intermediate techniques as well. That means you’re ready to move onto making your own modules, without the help of templates.
You’re not going to be thrown straight into the deep end though. Slider Revolution [?] still has more help to give at this stage, in the form of pre-made content you can import and use directly in your own modules. We’ll be stepping through how to use the following three types of pre-made content.
Pre-Made Slides
Slider Revolution allows you to import complete slides [?] from templates and other previously created modules.
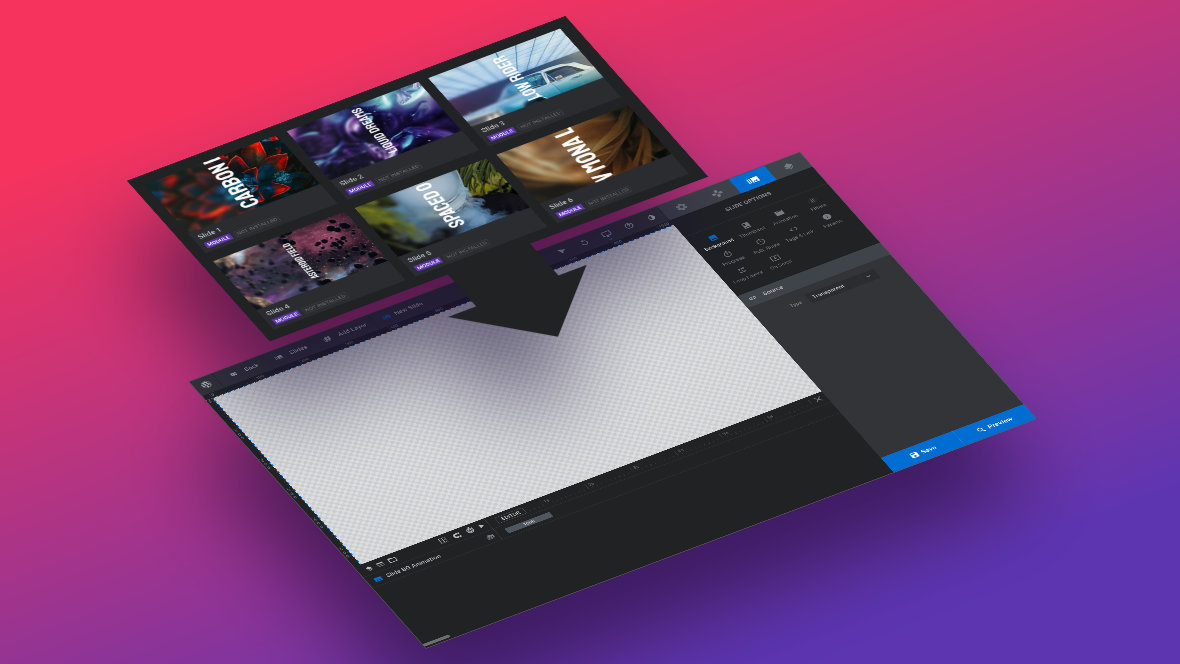
Pre-Made Layers
You can also import individual layers [?] either from the included Layer Library or from other previously created modules.
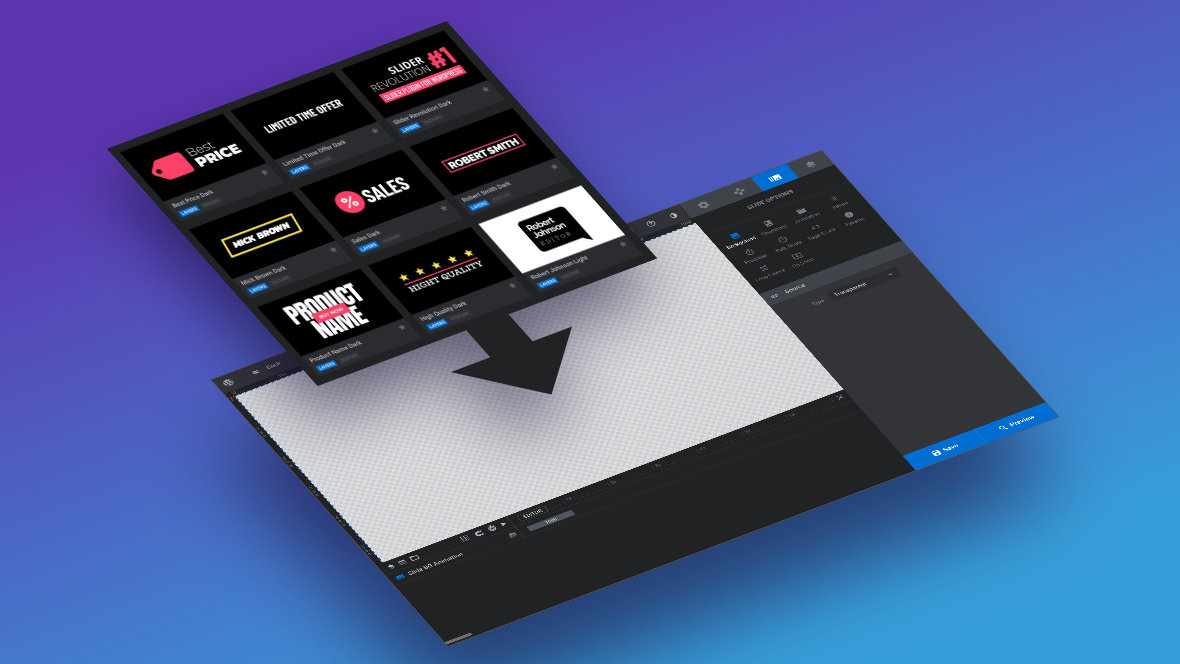
Text, Buttons & Shadows
Slider Revolution bundles in several pre-made text layers, buttons, and shadow styles than can be applied to multiple layer types.
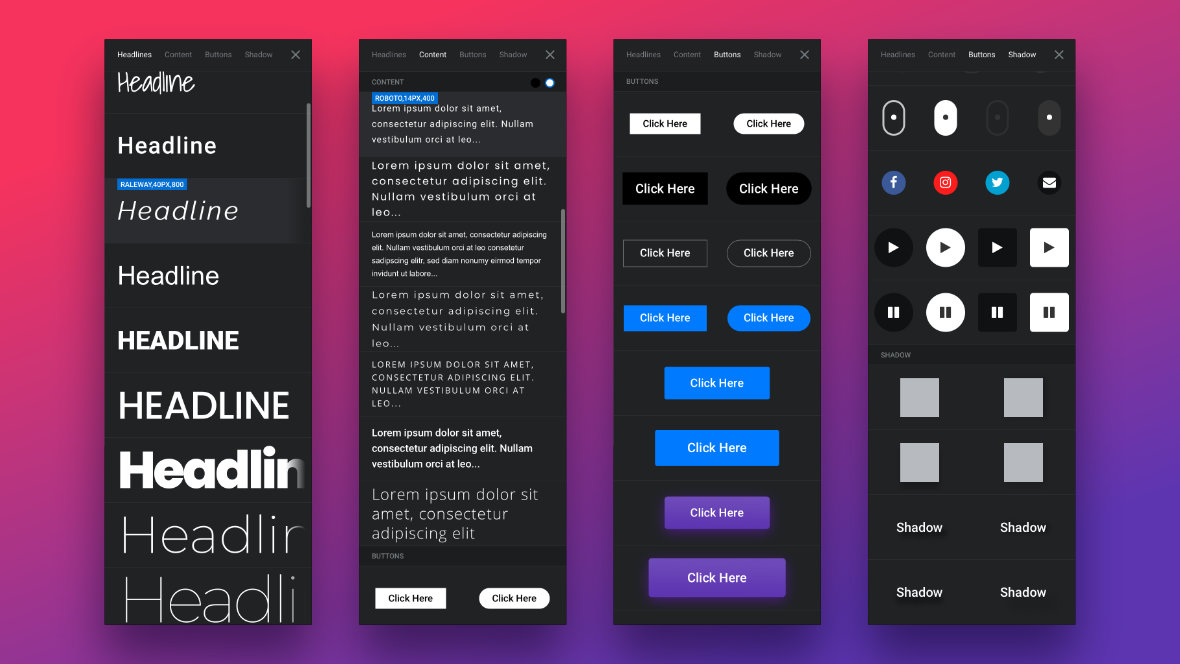
First: Importing Slides
Let’s jump in and learn how to utilize slides bought in from templates and other modules.
Importing Slides from Templates and Other Modules
It's possible to import complete slides into a Slider Revolution module. Let's learn how.
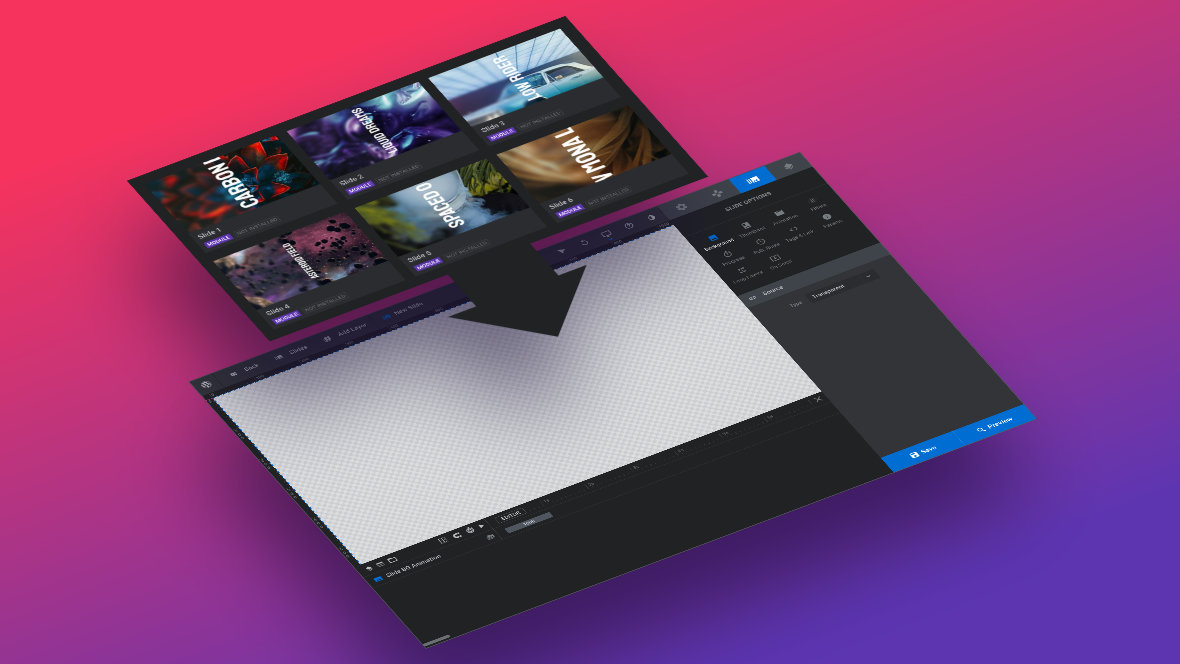
After creating a blank module, hover over the Slides menu in the Top Toolbar, then in the dropdown that appears hover over the + Add Slide(s) item:
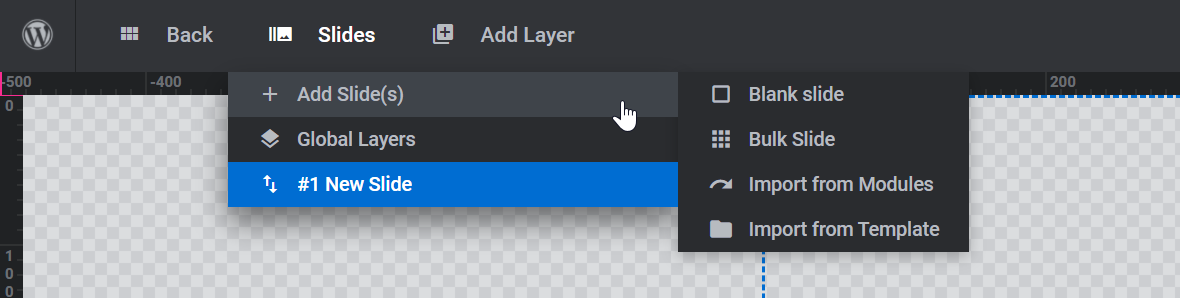
You will see a fly-out menu that includes the items Import from Modules and Import from Template. Let’s step through what each of these does.
Import from Template
The Import from Template item allows you to pull any slide [?] from any template [?] into your Module [?] . This is a great option if you know you want to use just part of a template without installing the whole thing.
After clicking this item the template library will open, just as it would if you were making an entire module from a template:
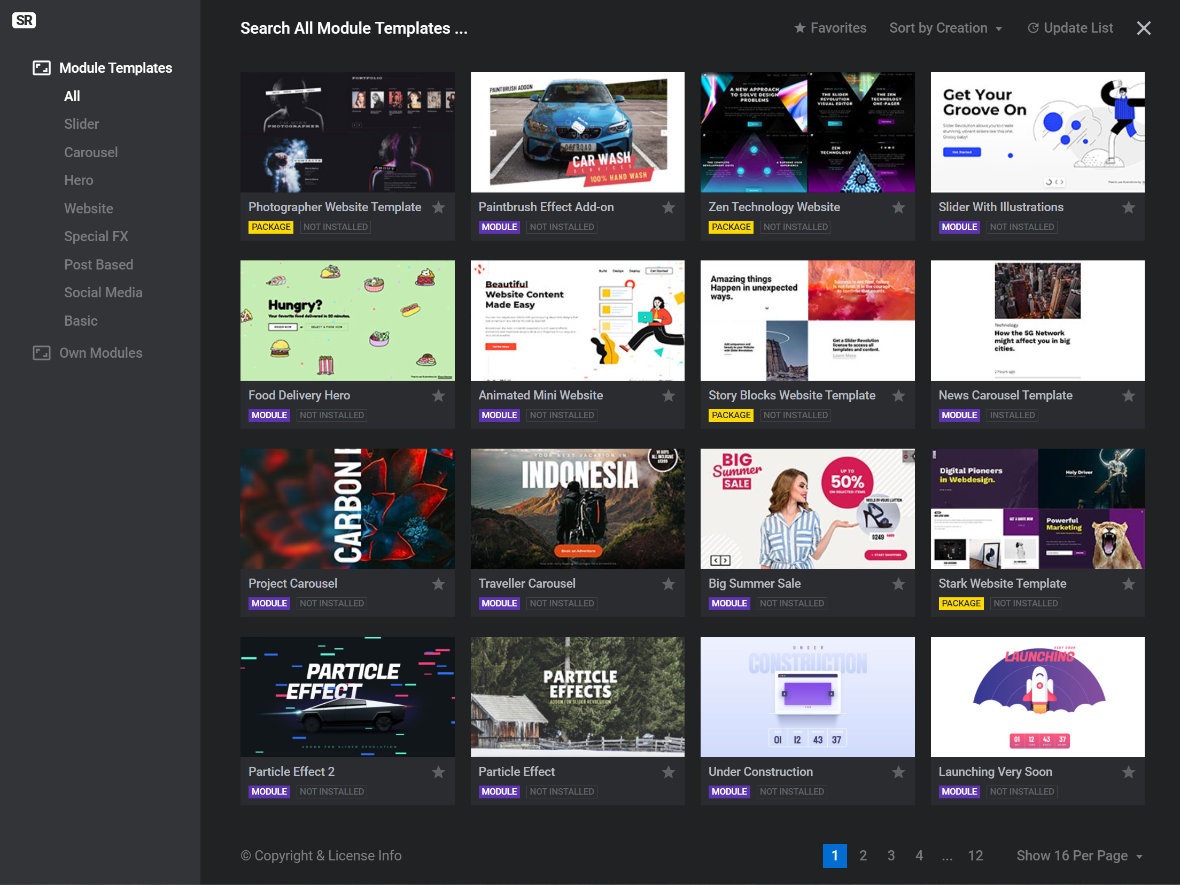
The difference is that after you select a template you’ll be taken into an area where you can browse the slides it contains:
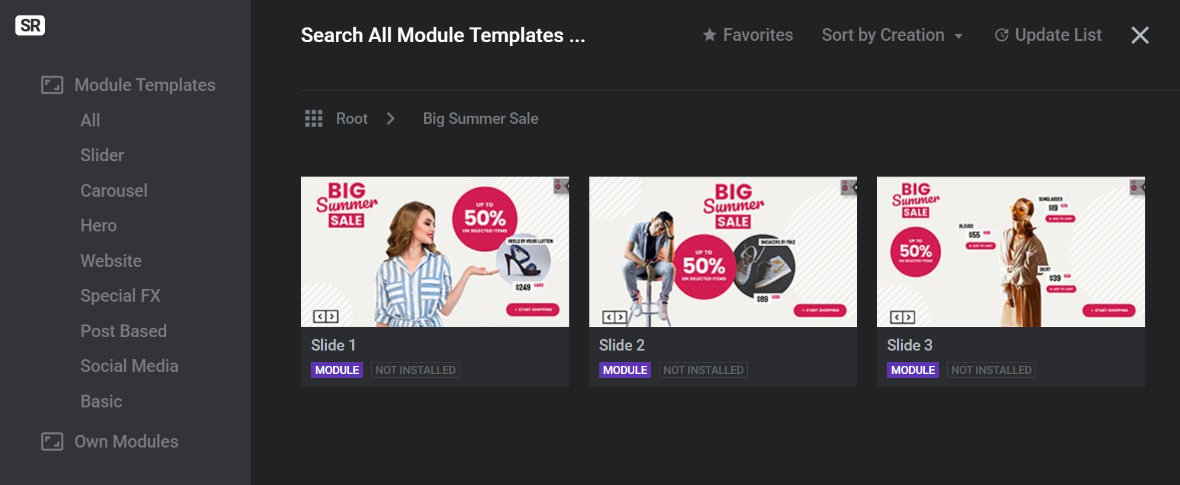
Note: You will not be able to browse the slides a template contains if you do not meet the Requirements for that template. You may need to update the Slider Revolution [?] plugin to its latest version and/or install one or more AddOns [?] that the template requires. Refer to Template Requirements for more information.
Hover over the slide you want to use and you will see a “+” button display:
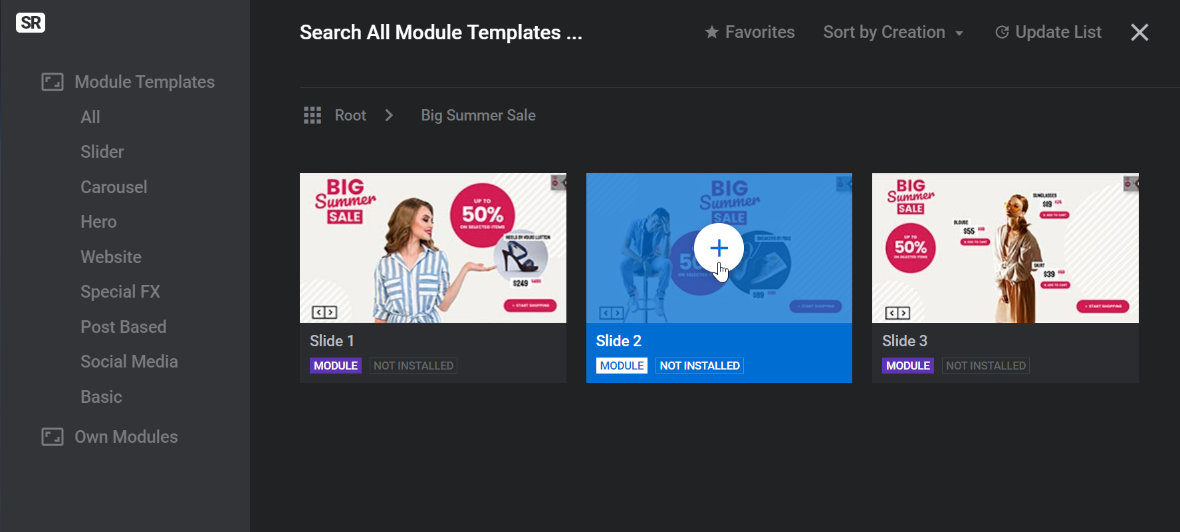
Click the “+” button. The slide will be imported in its entirety into your module, with all its layers and animations ready to go:
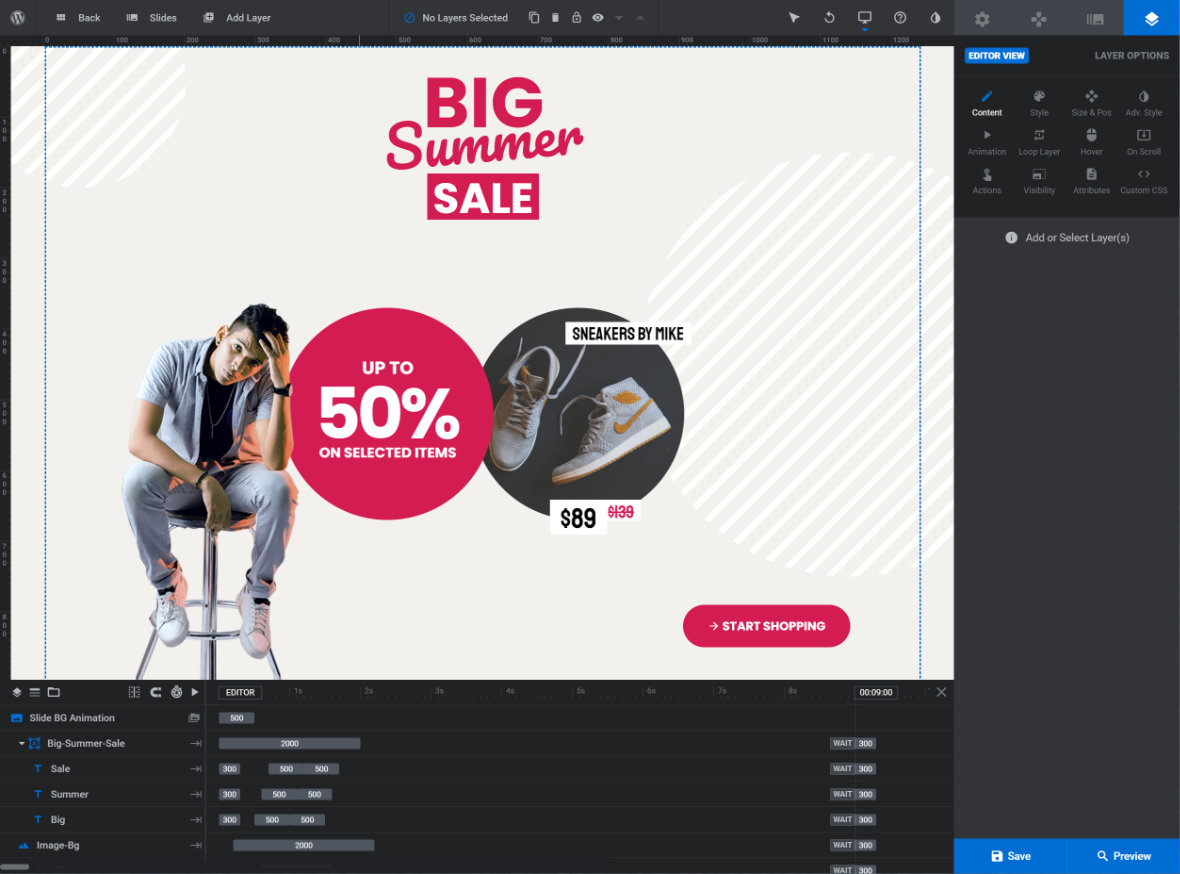
Import from Modules
The Import from Modules item does almost the same thing as importing slides from a template, only it draws from modules you have already created. This is great if you want to reuse a slide from a template you already spent time adapting into something of your own, or later from modules you create from scratch.
When you click this item you’ll again browse a library, but this time only your own modules will appear:
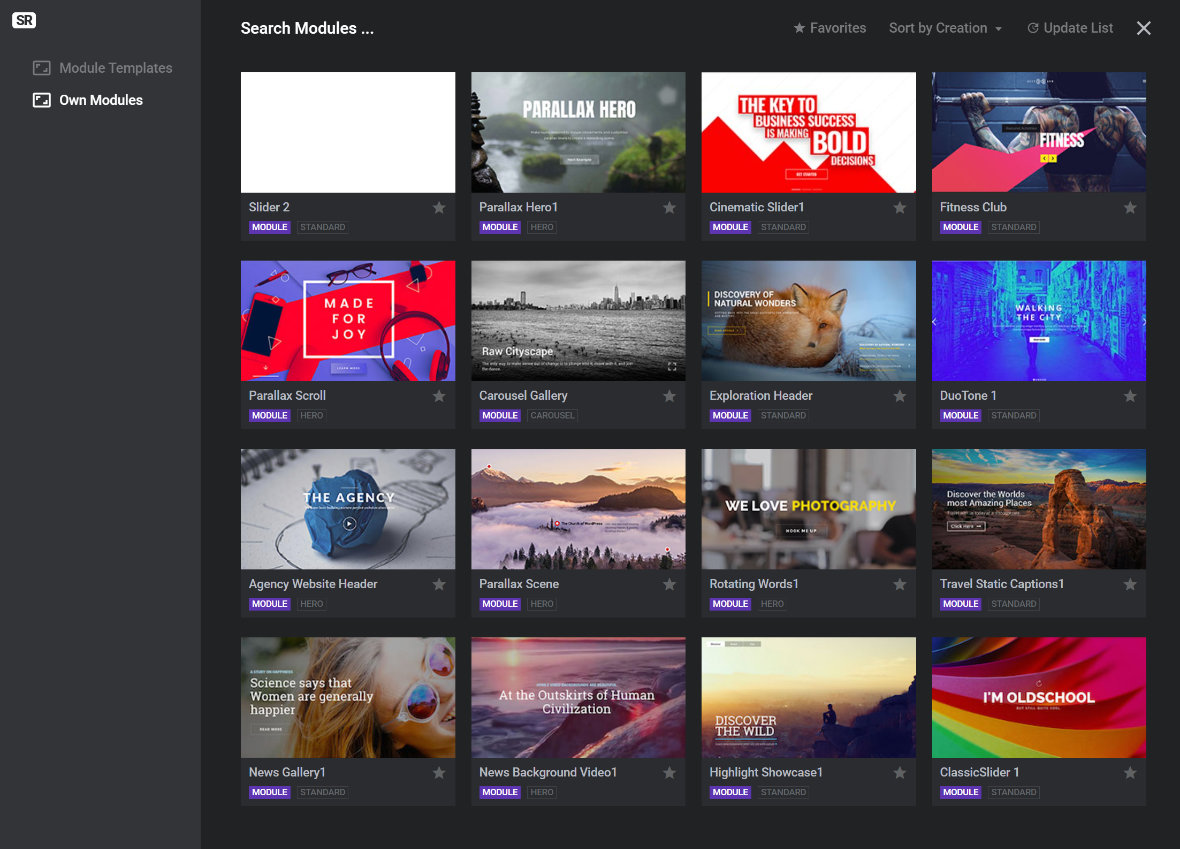
Following the exact same process we have already shown when importing slides from templates, select the module you want. You will then be taken into an area where you can browse the slides it contains:
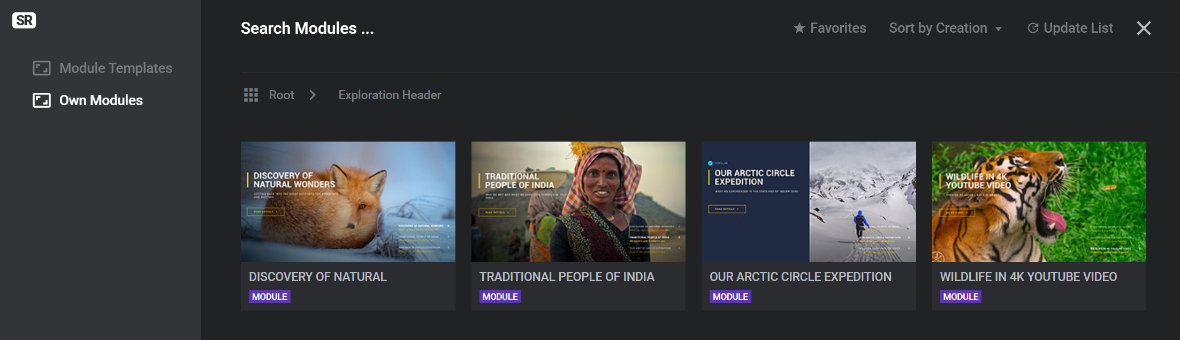
And just as shown above, hover over the slide you want to import and click the “+” button. Your imported slide will then be added to your module with all the original layers and animations:
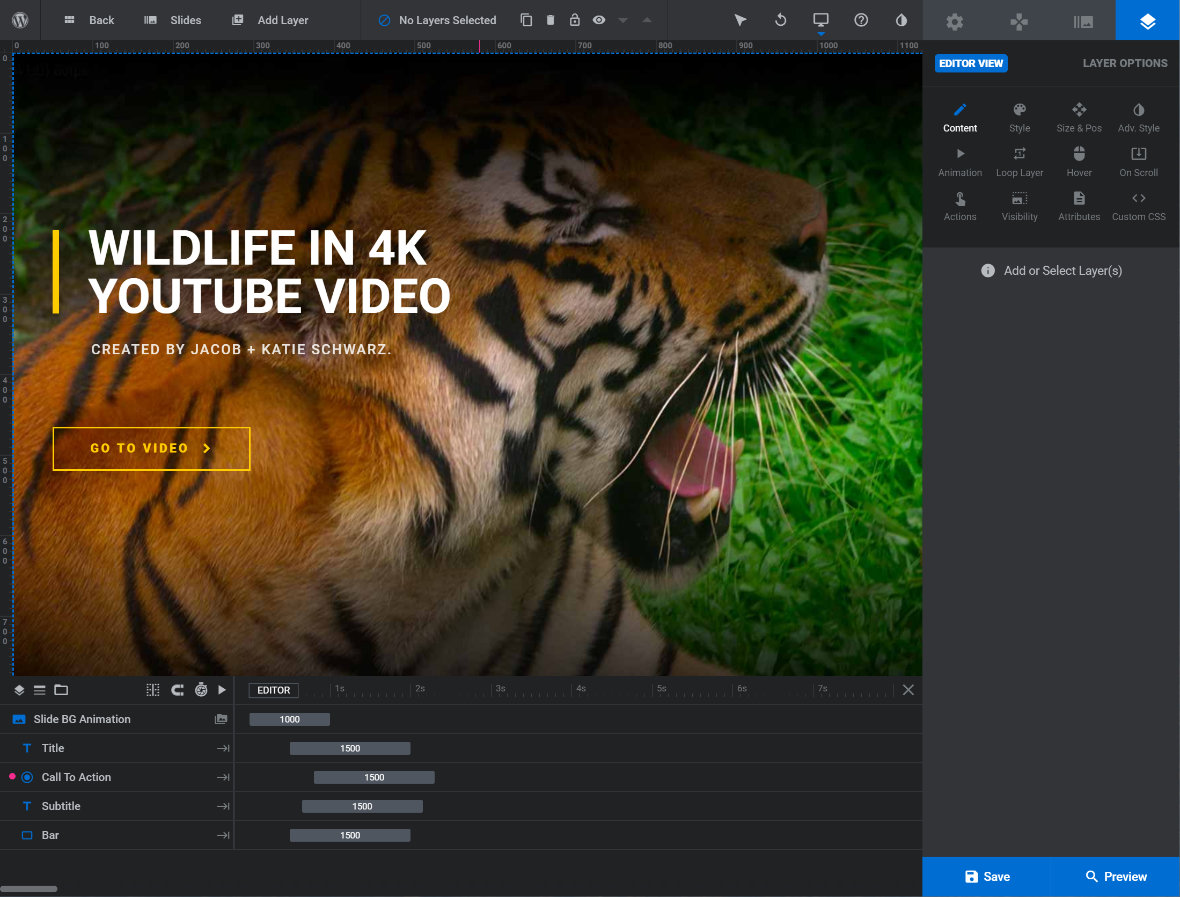
Next: Pre-Made Layers
Just as you can use pre-made slides in your modules, you can also use pre-made layers. In the next guide you’ll learn about importing layers from both the layer library and from other modules.




