Importing Layers from the Library and Other Modules
When creating your own modules and looking for a kickstart you're not restricted to importing slides. You can also import complete individual layers.
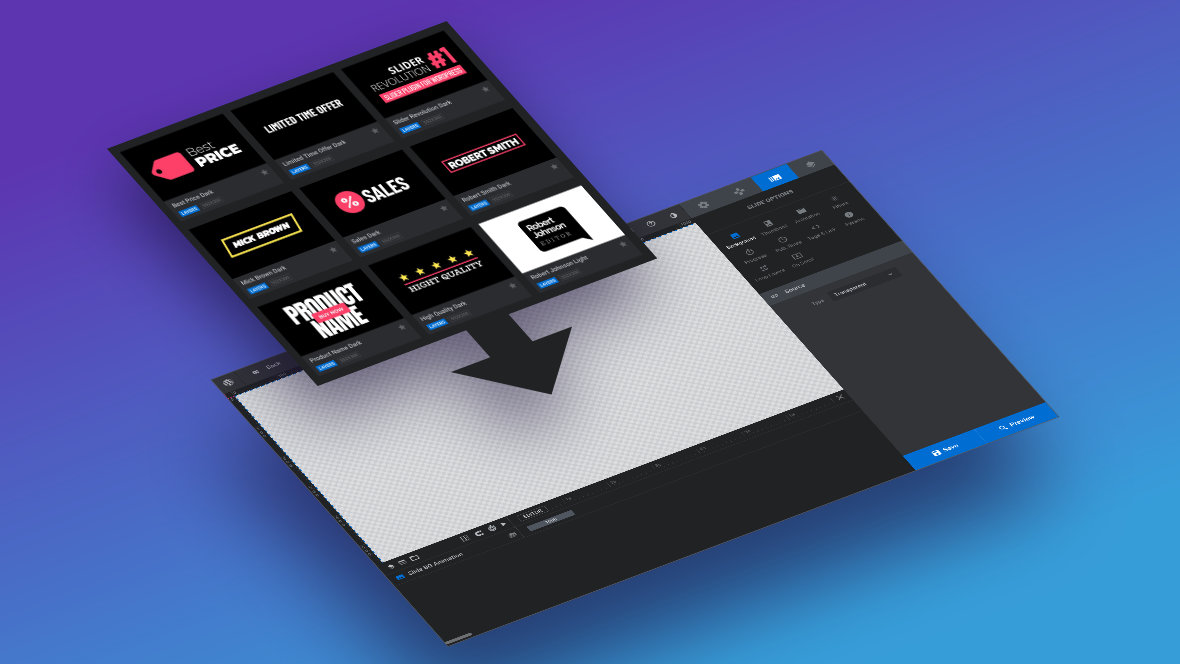
There are two ways you can import pre-made layers [?] into a module [?] you are working on. The first is from the Layer Library, a collection of ready-to-use layers that comes bundled with Slider Revolution, and the second is from other modules you previously created.
To start the process of importing a layer, hover over the Add Layer menu in the Top Toolbar, then at the bottom of the dropdown that appears you will see the items Layer Library and Import Layer:
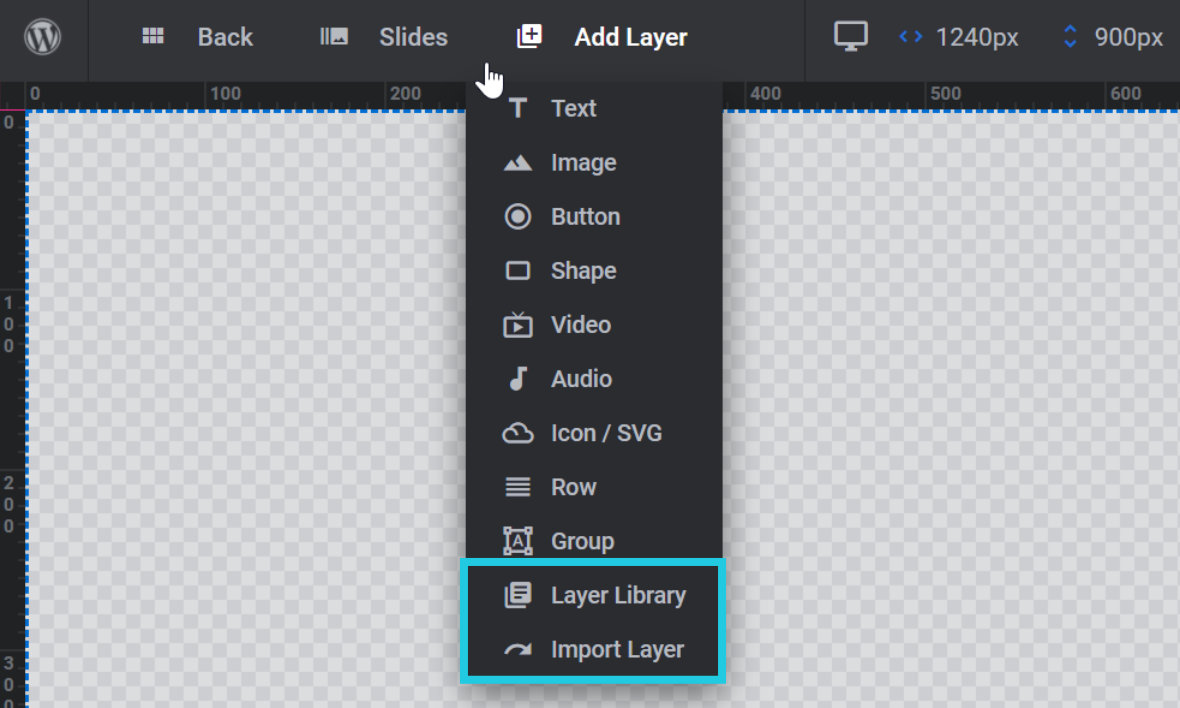
Let’s see what each of these can do.
Layer Library
When you click Layer Library a collection of pre-made layers will appear:
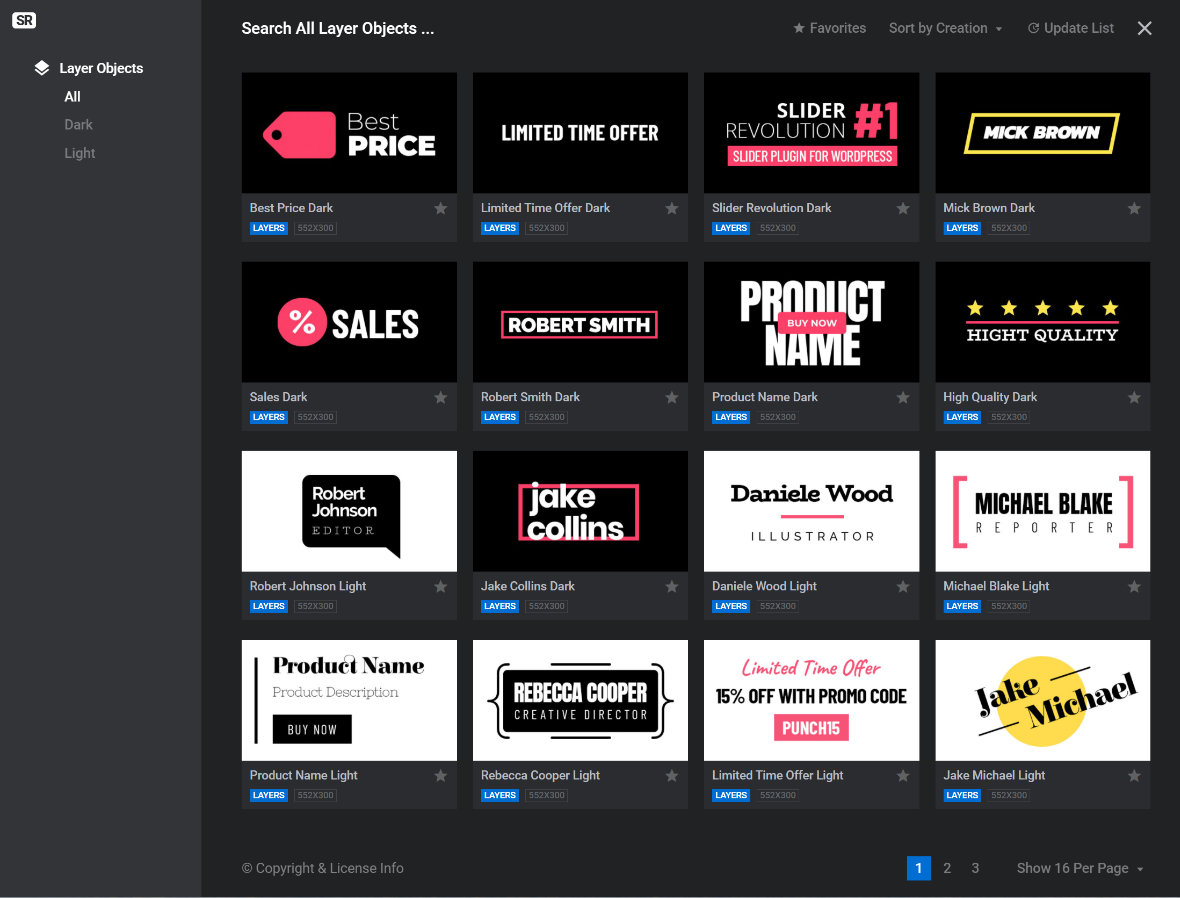
These layers focus on animated text, with several large headings or titles to choose from, as well as column based layouts of regular text.
In the left sidebar of the Layer Library you can filter the layers to show only dark or light color schemed layers.
Hover over any item in the list and you will see a “+” button display. An animated preview of that layer will also be shown next to it:
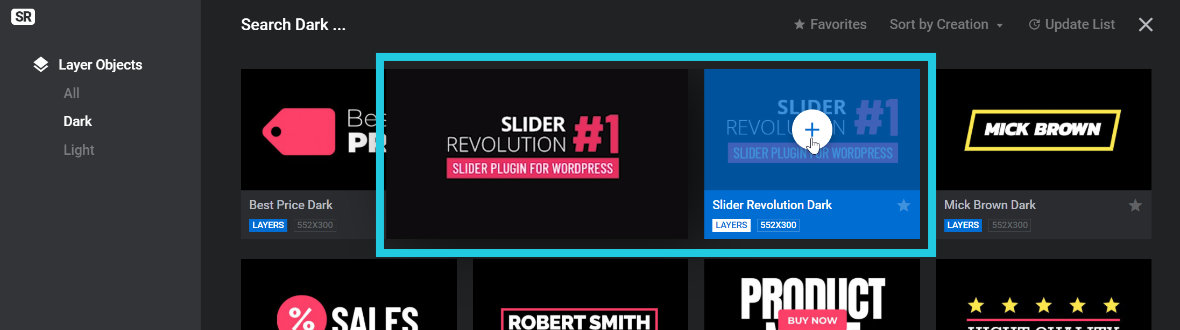
Click the “+” button to import it into your module. After importing you will see that in many cases the “layer” is actually a group with several child layers.
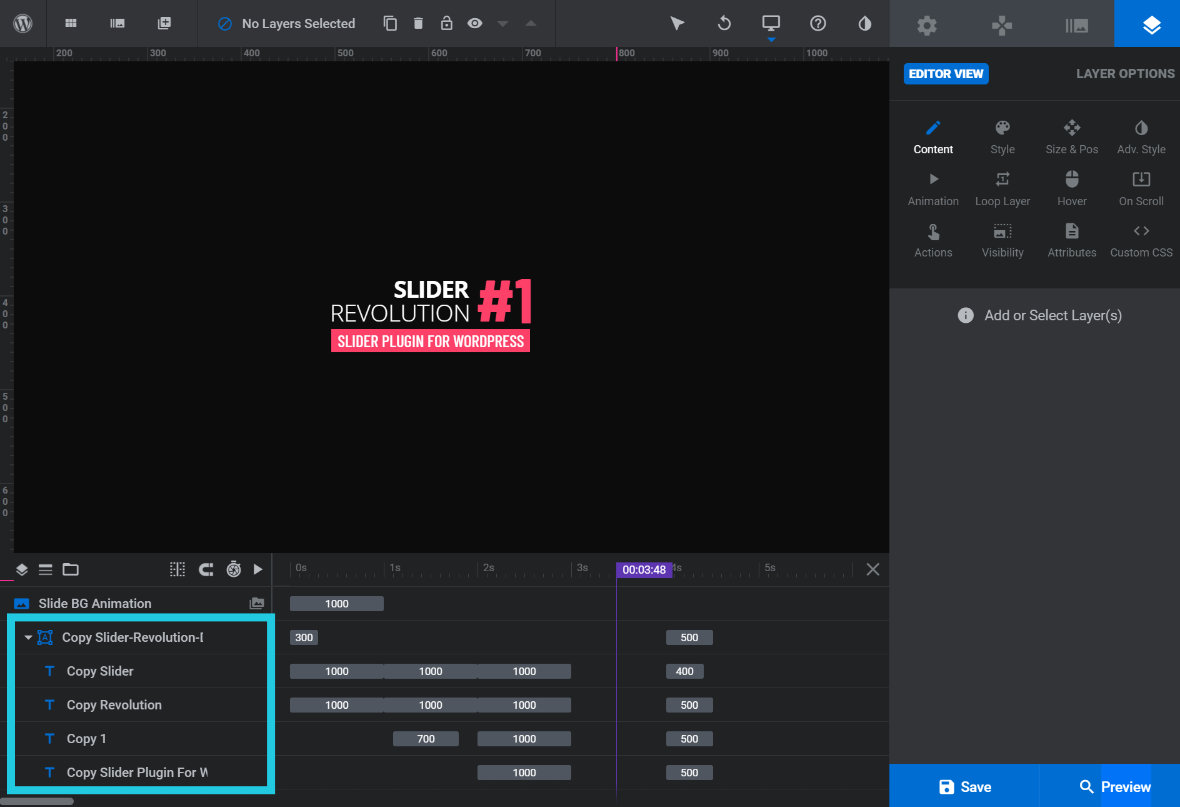
Having multiple layers instead of just one facilitates the range of animations and styles made available here.
Import Layer
Importing layers from other modules is a great way to piece together slides from content already installed on your site.
Note that there is no way to import a layer directly from a template, so if you do want to grab a specific layer you’ve seen in a template be sure to create a module from that template first.
When you click the Import Layer item a collection of the modules you have on your site will appear:
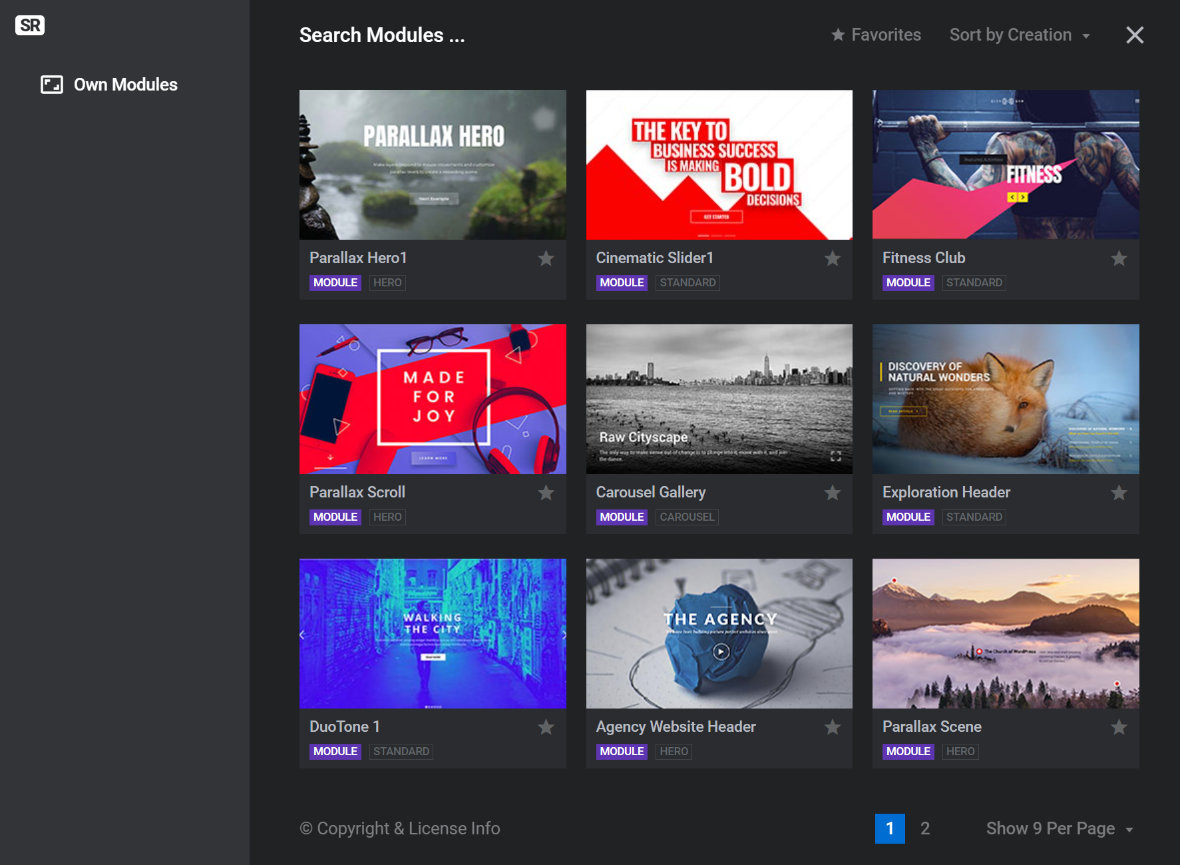
Hover over the module you want to import a layer(s) from and click the circular Slides icon that appears:
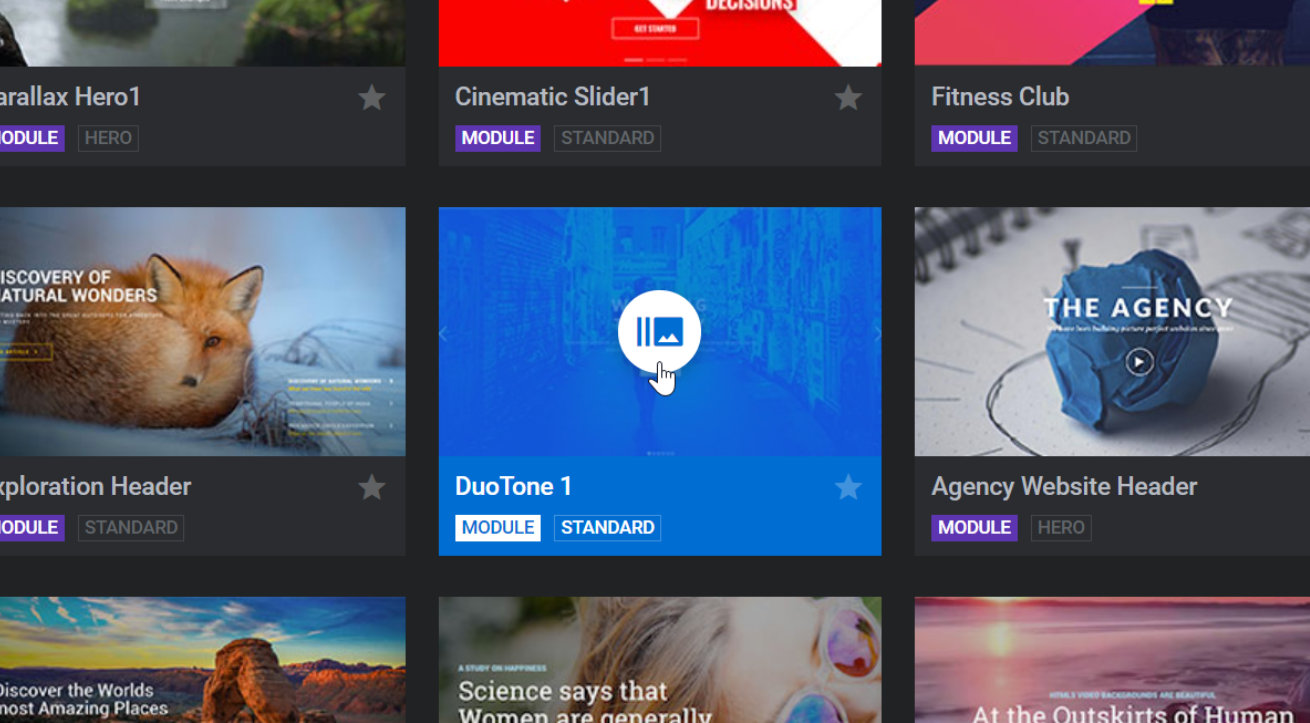
After selecting a module you’ll be shown all of the slides the module has, as well as any Global Layers [?] it contains:
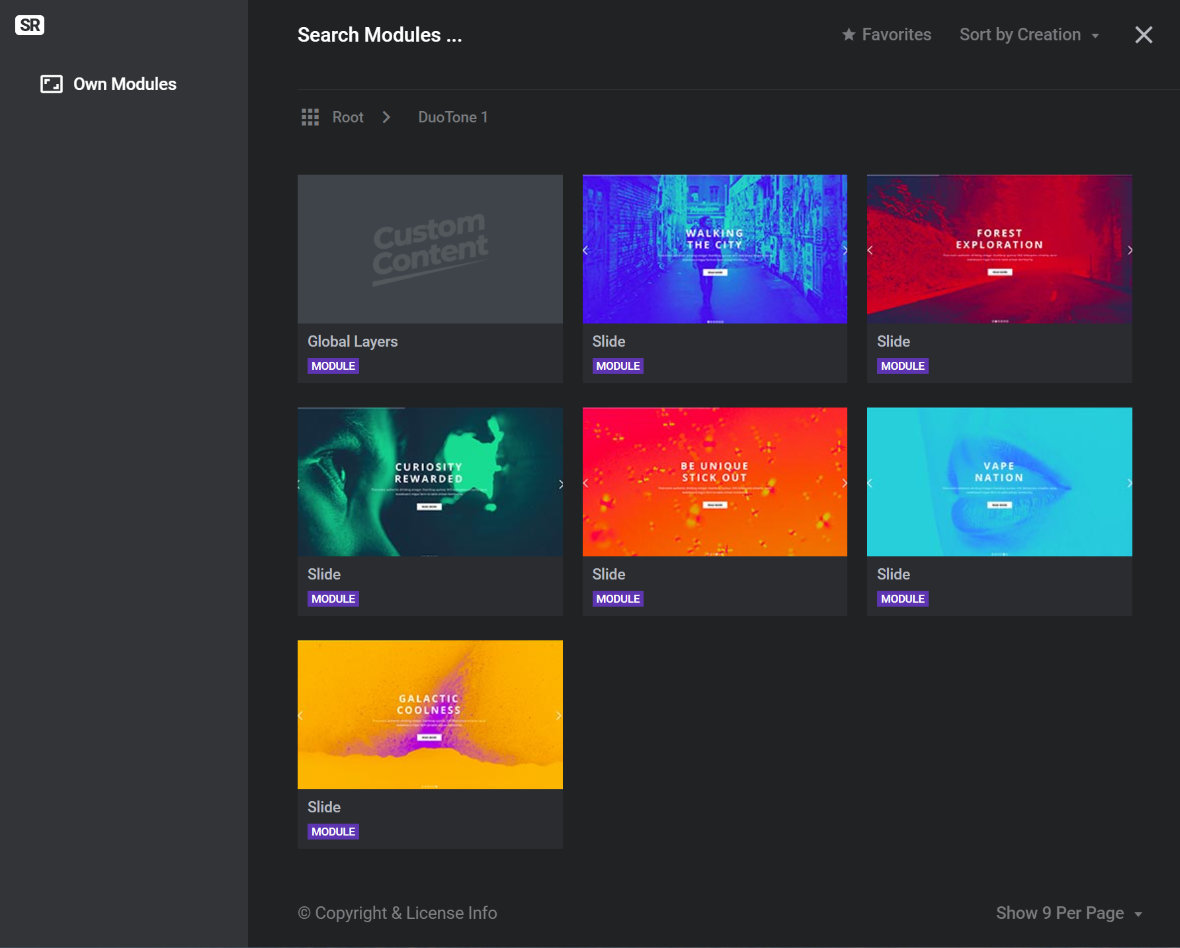
Choose one of the slides, or the Global Layers, and a dialogue box will open displaying a list of the layers contained therein. Note if the module you selected contains only one slide, it will automatically take you to its list of layers:
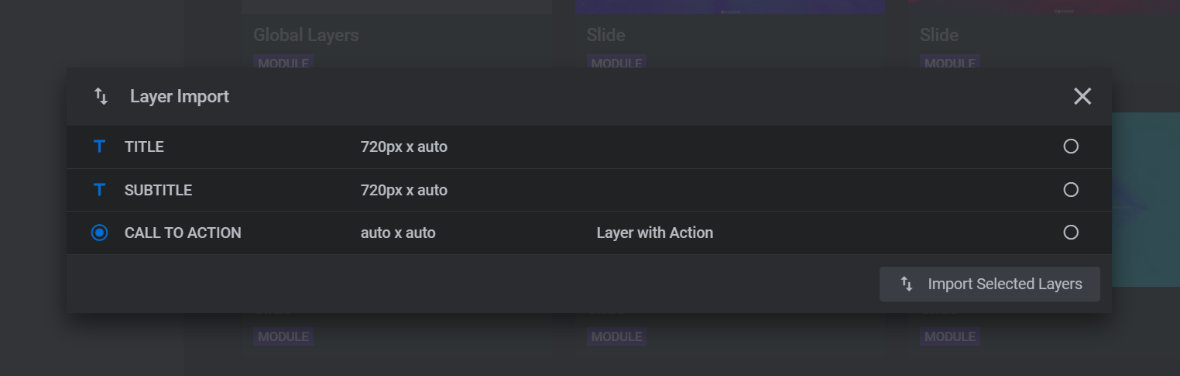
At the end of each row containing a layer name is a checkbox. Check the boxes of each layer you would like to import:
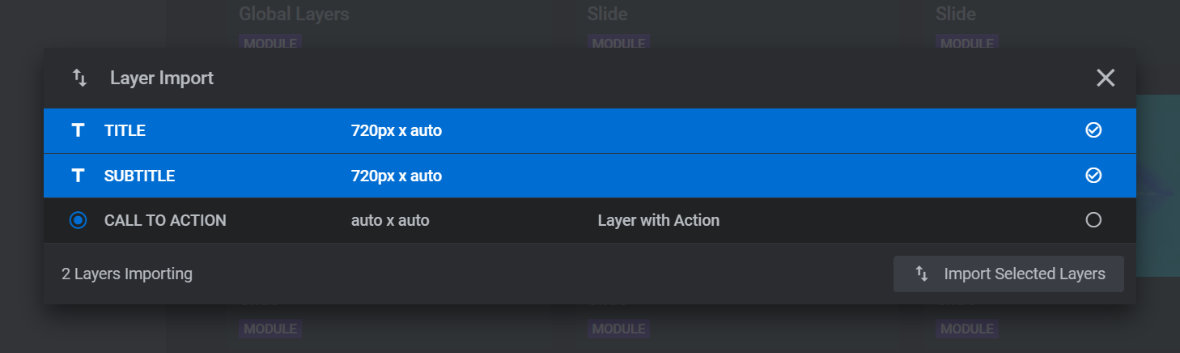
Once you have checked the layers you want to import, click the Import Selected Layers button. The layers you chose will be imported with all their settings and animations with their names preceded by the word “Copy”:
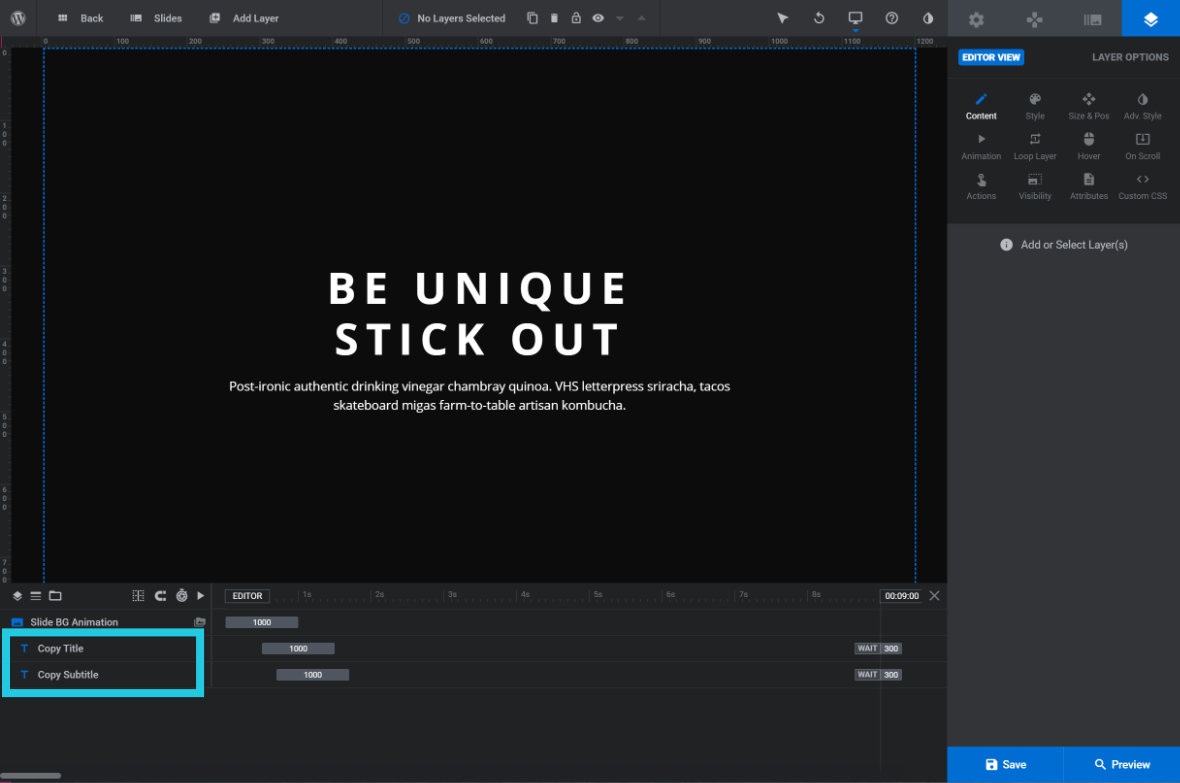
Up Next: Text, Buttons & Shadows
On top of being able to import slides and layers, there is still more pre-made content to take advantage of in the form of pre-formatted headlines, text content, buttons and shadow styles. You’ll learn how to access and use these on the next page of the manual.




