Get in Touch With Us
For business inquiries, collaboration, jointly work or want to say hi, Contact us by Email: [email protected]
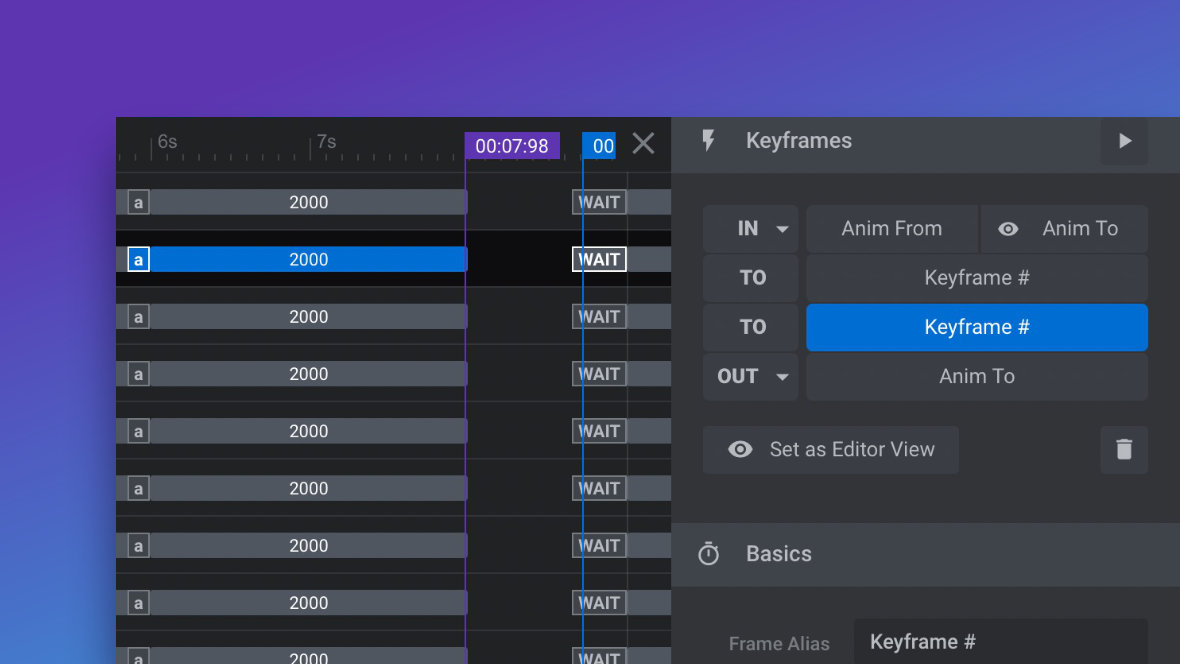
As well as the IN and OUT animations you get on every layer [?] , you can also add extra animations between them, known as TO animations. You can think of this sequence of animations as a layer coming IN, moving TO a state, then TO another state, then moving OUT.
The part of the editor used to add extra animations between the IN and OUT animations isn’t visible by default. In order to see it, first make sure you are in the Animation settings for your layer, looking at the Keyframes panel. (Refer to The Fundamentals of Animation in Slider Revolution for how to access these settings).
Then hover over the Anim To button of the IN animation. You will see a small blue button with a “+” symbol on it:
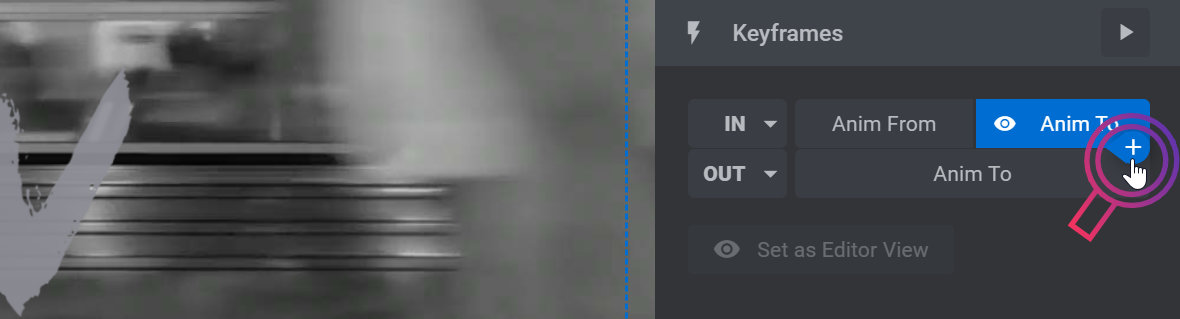
Click the “+” button and a new animation will be added between the IN and OUT animations, with the word TO on its left side (default name is “Keyframe#”). You will also see it appear on your timeline [?] , a little to the right of the IN animation:

The new animation is added, visible in the Keyframes panel and on the timeline.
TO animations are like OUT animations, in that they define only one state. The layer will transition from the TO state of the previous animation.
To add more TO animations, after any existing TO animation, hover over its button in the Keyframes panel and you’ll see the blue “+” button again”:
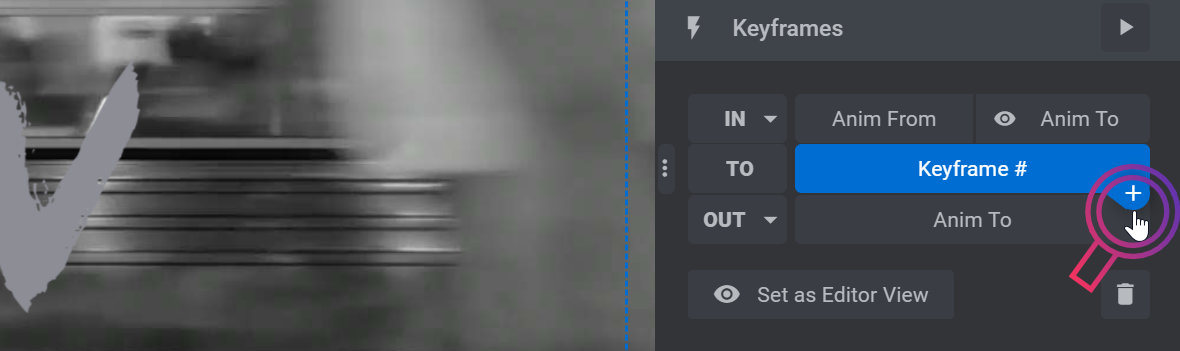
Clicking it will add another TO animation after the one you hovered over, below it in the Keyframes panel, and to its right in the timeline:

To delete a TO animation, click it in the Keyframes panel to select it then click the little bin icon at the bottom of the panel:
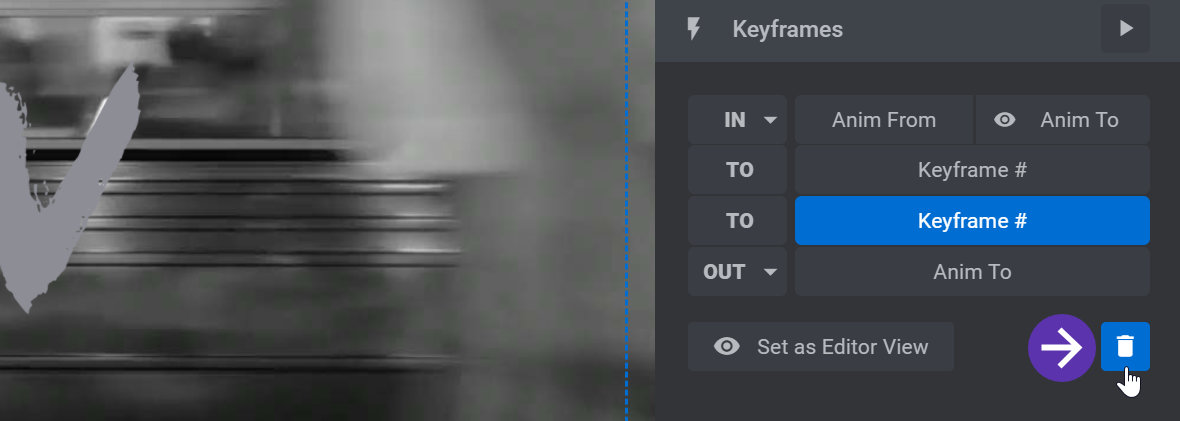
To rename a TO animation, click it in the Keyframes panel to select it, go to the Basics panel, then click in the Frame Alias field and type the name you would like:
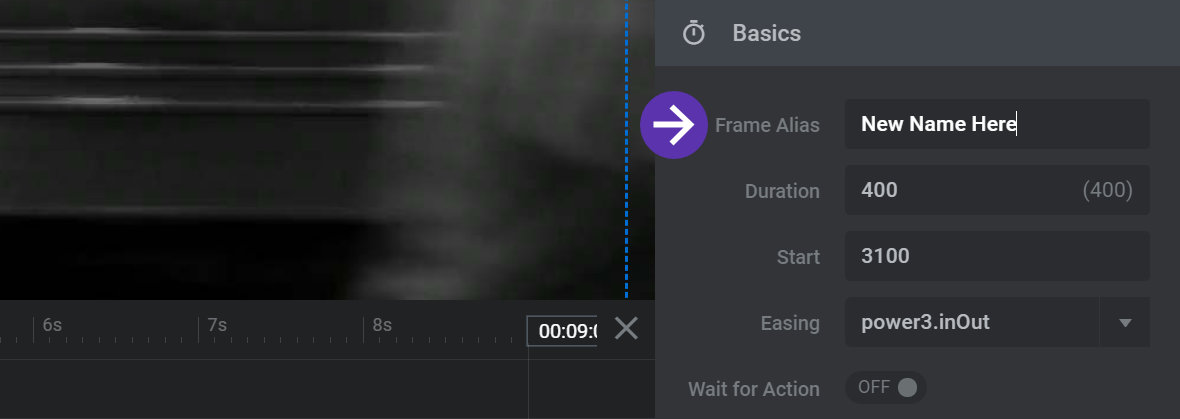
Animations can be created by manually configuring their state setting, but they can also created very efficiently by choosing from a collection of premade animations. We’ll learn how to apply these presets on the next page.
For business inquiries, collaboration, jointly work or want to say hi, Contact us by Email: [email protected]
We use cookies to improve your experience on our site. By using our site, you consent to cookies.
Manage your cookie preferences below:
Essential cookies enable basic functions and are necessary for the proper function of the website.
Statistics cookies collect information anonymously. This information helps us understand how visitors use our website.
Marketing cookies are used to follow visitors to websites. The intention is to show ads that are relevant and engaging to the individual user.