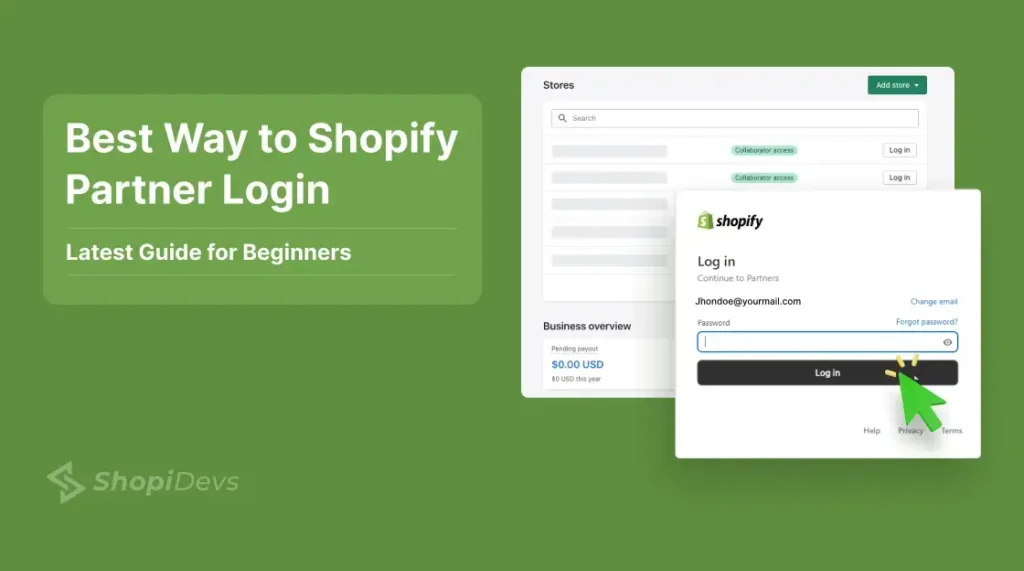Logging in to the Shopify partner dashboard is a common issue among freelancers and merchants. Don’t worry, Shopify offers collaborators access to freelancers and agencies for contribution.
Log in to your store > Add Store > Request Access to Store > Put store URL & Collaborator Code to request partnership login access. After your client accepts your request, you can work on the store. Additionally, I have provided step-by-step guides on how your client can permit access, remove them, etc.
Let’s start exploring the Shopify collaborator dashboard login easily!
What is a Shopify Partner Account Dashboard?
Shopify Partner Account Dashboard is the place where developers, designers, and other experts can manage every asset of their Shopify ecosystem. In this dashboard, they can manage their projects, create apps and themes, and track their earnings.
Also, you can access useful tools, resources, courses, and support from the Shopify team. Then you can also manage all the products you have designed, like apps and themes, and track how these are performing on the market. Think of it as your one-stop shop for everything related to being a Shopify Partner.
Difference Between Shopify Partner Login and Shopify Login
| Aspect | Shopify Partner Login | Shopify Login |
| User Types | Developers, designers, agencies, freelancers, etc. | Store Owners and their Staff |
| Purpose | Manage themes, apps, partner programs, referrals, and collaborations. | Manage online store operations like products, orders, and payments. |
| Log in Requirements | Partner account email and password or collaborator access. | Store account email and password or staff access. |
| Dashboard Access | Partner dashboard for app development, referrals, and store collaboration. | Shopify admin dashboard for running and managing a store. |
| Permissions | Limited access to specific merchant stores via collaborator accounts. | Full access to store data and settings. |
How to Log in to the Shopify Partner Dashboard
If you’re a developer or service provider, knowing how to access it quickly is essential. Because it is the first step in managing your themes, apps, store collaborations, and other partner activities. Here is the simple step-by-step guide to Shopify partner portal login and access the dashboard:
Step 1: Visit the Shopify Partner Portal: Go to https://www.shopify.com/partners. This is the main portal for Shopify partners.
Step 2: Now click on the “Log In” button on the upper corner of the right side.

Step 3: Enter Your Partnership Credentials: Here it will show you different options for logging in to your partnership. Provide the right Email or Gmail & Password to log in to your partnership account.

Step 4: Complete Verifications: Additionally, Shopify offers signing in with a pass key through your mobile or tablet or a USB security key.

If you have enabled two-factor authentication, then complete the 2FA to enter the Shopify partner dashboard.
Step 5: Access your Shopify Pertner Dashboard: After providing all information correctly, congratulations! You’ve successfully logged in to the Shopify Partner dashboard.

Now explore all products, features, and resources of Shopify and earn commission by providing your service! But if you can’t log in, or even provide the right credentials, then you can contact the support team of Shopify.
Let’s have a look at what might be issued for not logging in and how to solve this issue:
5 Common Reasons for Shopify Partner Login Issues and Solutions
There might be different issues for not logging in, even if you think that the email and password are correct. Check out these 5 common causes of this issue and their solution:
- Forgotten Credentials
Issue: Maybe you have forgotten or mixed up the email password and mismatched credentials.
Solution: Double-check your password for typos or capitalization errors. If you’ve forgotten your password, use the “Forgot Password” link on the login page to reset it. - Browser Issue
Issue: Cookies or cache of your browser might block login attempts to the Shopify Partner account.
Solution: Clear cache, use incognito mode, or switch browsers. Try clearing your browser’s cache and cookies, or use incognito mode. If that doesn’t work, then switch to a different browser or device. - Two-Factor Authentication (2FA) Problems
Issue: Not receiving the verification code of Two Factor Verification.
Solution: First, ensure you have a stable internet connection and that your device or email is active. If it doesn’t work, then you can try restarting your router or modem if necessary, then request the code again. - Account Lockout or Suspension
Issue: Multiple failed login attempts at a time might trigger a security lock by the Shopify authority.
Solution: Wait a few minutes and try with another internet connection or device. Also, check your email for notifications from Shopify. There might be a violation of their terms of service that needs to be addressed. - System Downtime
Issue: If you haven’t found the reason why the log-in issue is occurring, it might be a problem from Shopify, not yours.
Solution: Go to Shopify’s status page and log in to your Partner account to inspect if there are any issues. If there is an outage or any issues, then wait for Shopify to resolve the problem before trying to log in again.

Hope you have found the reasons why your Shopify Partner login was failing. Then you will be enjoying the Pertner dashboard by resolving these issues.
What is a Shopify Collaborator Account?
A Shopify Collaborator Account allows developers, freelancers, or agencies to access a merchant’s store without its password. Its unique access permits the partners to access the sections of a store that they need to perform their assigned tasks.
A store owner can invite Shopify collaborator accounts to perform tasks and manage his store. Or Shopify partners can request store access for a specific section they need for their clients.
For example, a Shopify store owner wants to get help from a Shopify expert to design a Shopify website. In this scenario, the developer can ask permission to the store using a collaborator account. Or the owner will provide the Shopify collaborator access to the developer from his dashboard.
Note: These accounts are not considered when it comes to counting the staff limit of your store.
How to Request Client’s Store Access From a Collaborator Accounts
If you are working on this Shopify platform, you must know how to add a project to your Shopify partner account. As a collaborator (service provider), you need to request the store owner for access to their store. Let’s check out how to request access to a client’s store:
Step 1 – Login: First, you need to log in to your Shopify partner account with the correct information, like your email and password.
Step 2 – Add Store: From the left sidebar, select Stores from the menu, then click the “Add Store” button. It will show the ‘Request Access to Store‘ click on this option.

Step 3 – Add Store URL and Code: In this step, you need to add the URL of your client’s website. Then it will ask for a 4-digit ‘Collaboration Code’, here you need to ask your client for this code. For example, my client has sent me the code ‘1667’, which I have put in the right place

Step 4 – Customize Your Request: Here you can see the comprehensive list of which section of the store. Now mark all sections—those you need access to this store. For example, I will create a high-converting restaurant website using ShopiDevs’s themes and Slider Revolution App for my clients. That’s why I have marked these options you can see in the image below.

Step 5 – Submit the Request: Now write a personalized message, introducing yourself and why you need these accesses. Then submit the request.
Step 6 – Wait for Approval: Now your client has been notified that you have requested permission. Once the client approves your request, you can start working on this project.

Step 7- Log In to the Client’s Store: If your client has approved your request, you will have an interface like this status “collaborator access.” Now you can Shopify Partner log in to the client’s store by clicking on the ‘Login’ option.

Remember, if you haven’t enabled Two Factor Authentication, you can’t log in to your client’s store. So, it might ask you to enable your 2FA before signing in to the client’s store.
Step 8 – Start Your Job: Now you have successfully logged in to your client’s store. Here, you can see at the left sidebar, only those options available for you, which are granted by your client.

Alright, by following this step-by-step guide, you can easily request and get access to your client’s Shopify store.
Remove Client’s Shopify Store from Shopify Partner Dashboard by Collaborator
This access is given to perform specific tasks by a partner. Once you have done the job, both the merchant and the partner can remove the access. It is a matter of security; that’s why it is your responsibility to remove the client’s store from your account. Let me show you how you can remove this store:
Step 1. Log in to your Shopify Partner dashboard (if logged out), then go to the “Stores” option from the left sidebar.
Step 2. Here you can all the stores you have access to manage or you own. Now, click on “Managed” to filter your client’s stores. Then you can see the “Actions” button; click on this button, and it will show you the option “Remove Access.”

Step 3: Now you will see a pop-up for the confirmation about whether you want to remove the account or cancel it (stay logged in). Here, click on “Remove Store” to remove it from your Shopify Partner Dashboard.

Now you have successfully removed the client’s store after completing the job!
How to Provide Shopify Partner Login Access to Collaborator/Agency/Freelancer
If you are a store owner, then sometimes your stuff might not be enough to solve your Shopify store issues. That’s why, you may need to hire a collaborator, agency, or freelancer. Let’s learn how to invite a collaborator to manage certain aspects of your Shopify store without sharing credentials:
Step 1 – Log in to Your Dashboard: First, you need to log in to your Shopify partner dashboard.
Then click on ‘Stores’ from the left sidebar and log in to your store, where you need to provide access.

Step 2 – Navigate to ‘Setting’> ‘User and Permissions’: Look at the bottom left corner and click on the “Setting” option. Then it will redirect to the next page, where you will have “User and Permissions”, Click on it.

Step 3 – Go to the ‘Collaborators’ Section: Scroll down below, where you will see the ‘Collaborators’ section. In this area, you will have two options: ‘Anyone can send a collaborator request’ and ‘Only people with a collaborator request code can send a collaborator request’. Let it stay as the second option for secure Shopify store activities.
Step 4 – Generate New Code and Share with Collaborator: Here you need to click on ‘Generate New Code’. It will pop to generate the code to confirm you are generating a code for a collaborator. Then share this code with the freelancer or agency, which is required to request your store access.

Step 5 – Wait for the Collaborator’s Request: It’s your collaborator’s turn; so, have a cup of coffee and let the collaborator request permission for your store.
Step 6 – Reload the Page: Once your collaborator has requested permission to your store, reload the page. You will find the request ‘Account Pending’’ in this ‘Collaborator’ section. Click over the account name of the collaborator to provide the partner access.

Step 7 – Check and Modify Permissions: After opening the request, carefully review what you want to grant access and what you want to deny. You can unmark or mark each section where you want to provide access to the collaborator.

Step 8 – Accept the Request: Then you have two options to accept or reject the request. Here, click on the “Accept Request”.
That’s it… By following this simple method, you can provide your Shopify store access to freelancers or agencies for a specific purpose.
How to Remove Collaborator Account from Shopify Store Dashboard by Owner
Don’t worry if you are a store owner. Here is the easiest process of how you can remove a collaborator account from your Shopify partner dashboard.
Step 1: Log in to your Shopify store dashboard > Go Setting (bottom left bar) > User and Permissions.
Then navigate to the collaborator section, and click on the collaborator profile, which you want to remove. (e.g. my client wants to remove my account ‘jakariafy’)

Step 2: Scroll down to the bottom of the page and find the ‘Manage collaborator access’ section. Then you will see a red button: ‘Remove (collaborator name).’ click on this button.

Step 3: In this final step, you will be asked for your Shopify partner account password from Shopify to confirm it’s you. Then provide your password and press on the ‘Remove’ button.

Now you have finally removed the collaboration access from your Shopify partner account. If you want to ensure again, then you can reload the “User and Permission” page and check the ‘Collaborator’ section. You will not see the collaborator account in this section, then you can ensure that you have successfully removed the collaborator account.
Important Notice!
As ‘Shopify Partner Login’ is a matter of your business’s security. So you need to be careful while you’re providing access to your collaborator. Also, recommend your collaborator to use strong passwords. Because if anyone can hack or access your collaborator partner account, then the hacker or fraudster will have your store’s access.
Conclusion
Now, you are at the end of this comprehensive blog post about How to Shopify Partner Login and Access Dashboard. Here, I have provided what a Shopify partner account is and how to log in to your Shopify partner account easily. Also, I have shown a few common issues while logging in and what their exact solution is to overcome this problem.
Moreover, I have shown you the step-by-step process of how to request a client’s Shopify partner dashboard access from a collaborator account. And how the store owner can provide access to a collaborator. Also, you have seen the account-removing process of both the side store owner and collaborator after completing the project.
I hope you have found Shopidevs’s blog helpful and fixed your login issues with the Shopify partner account. Now you are ready to promote your Shopify store and generate revenue.
FAQs
What is a Shopify Partner Dashboard?
The Shopify Partner Dashboard is a place where you can manage your themes, apps, and other partner-related activities. It also provides tools for tracking referrals, accessing client stores, and collaborating with merchants efficiently.
What if I Forget My Shopify Partner Dashboard Password?
If you forget your password, don’t worry; you have the option of resetting the password. You can see the “Forgot Password” link on the login page; click on this link. You need to enter your email address, and Shopify will send you a link to reset your password. Then open the link from the email and set a new password for the Shopify partner account.
How Can I Provide Access to My Shopify Partner Dashboard to a Collaborator?
You can’t directly give access to the Partner Dashboard. You need to ask your collaborator to send the dashboard access request with your collaborator code. Then you can customize his/her requested permissions and accept the request. In this way, you can provide Shopify partner dashboard access to your collaborator.
Jakaria is an SEO Content Writer in Shopify, Ecommerce, WordPress, and Tech Industry with 4+ years of experience. He specialises in developing engaging, helpful content by simplifying complex topics into an amazing story for B2B, SaaS, and Shopify businesses. He’s also passionate about staying updated on SEO strategies and Shopify trends.