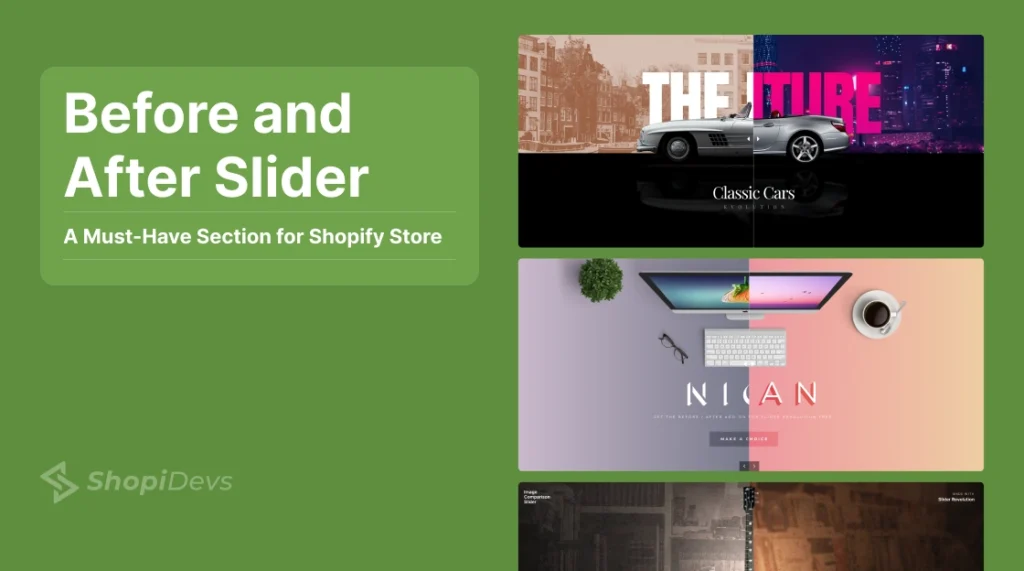Want to grab attention and build trust? Before After Slider Shopify is the perfect feature to showcase transformations, improvements, or changes. They help build trust and capture attention by letting users interactively see differences.
In this blog, we explore why these sliders are essential for online stores, how to create them effortlessly using Slider Revolution & Sections for Shopify, and optimization tips for top-notch performance. We’ll also cover their diverse applications across industries and the benefits they bring to your store.
Dive into the full article to unlock actionable insights and learn how to elevate your store’s visual storytelling!
Before and After Slider in Shopify: An Overview

Before and After Sliders is an interactive section that allows users to compare two images by sliding a handle or bar. These sliders are often used to highlight changes, transformations, or improvements in various fields such as design, photography, health, and real estate. They visually demonstrate the “before” and “after” states of a project, product, or service.
Importance of Before and After Sliders for Online Stores

Before After Slider Shopify is more than just visual tool. They’re essential to build trust, engage customers, and drive conversions. For online stores, these sliders communicate product benefits and turn visitors into customers.
Here’s why they’re so important:
1. Product Effectiveness
Before and After Sliders are perfect for showing how a product works. Whether it’s a beauty product, cleaning tool, or photo editing software, these sliders allow customers to see the results. For example:
A skincare store can show the results of a cream on acne scars. A home improvement store can show the transformation of a new paint or furniture.
This visual proof helps potential customers understand the value of the product and buy with more confidence.
2. Engaging and Interactive User Experience
Online shoppers are more likely to engage with interactive elements. Before and After Sliders make users interact with the content by dragging the slider to see the changes. This keeps visitors on the page longer and makes the shopping experience more memorable.
3. Building Trust and Credibility
Customers don’t trust marketing claims. By showing clear visual proof of your product’s effectiveness, Shopify Before and After Sliders can establish credibility. They show authenticity, so customers know the results are real.
4. Conversions
By visually showing a product’s impact, these sliders can nudge hesitant customers to buy. The clear, results-driven comparison removes doubt and helps customers decide faster, which means more conversions.
5. Across Industries
Before-and-after sliders are powerful tools for any industry. These sliders aren’t restricted to a single type of product or service. They can effectively highlight everything from physical changes to digital enhancements. Their flexibility allows companies to present their offerings creatively—whether it’s a service or a product.
How To Add Before After Slider Shopify with Slider Revolution?

The before-and-after slider is not a basic feature included in all Shopify themes. While some Shopify themes offer the before-and-after slider option, many popular themes, like Dawn, lack this functionality. Therefore, merchants and shop owners who do not have technical or coding skills often look for Shopify apps that save time and effort by providing ready-made slider templates and advanced customization tools. In this regard, the Slider Revolution & Section app is the best available in the Shopify App Store, and you can undoubtedly rely on it.
Step 1: Open Slider Revolution

Go to your Shopify Dashboard, click on Apps, and select Slider Revolution. Install the Slider Revolution & Sections app from the Shopify App Store if you have not installed it yet.
Step 2: Create/ Design Slider
Using the Slider Revolution & Section app, you can create before-and-after sliders in two ways:
Method-1: New Blank Slider
With this option, you can create sliders from scratch and design them entirely on your own. Add text, images, and other elements to customize your sliders exactly as you want.
Here is the step-by-step process of creating a comparison slider using Blank Slider in Slider Revolution.
Step 1: Select Start from Scratch

On the Slider Revolution dashboard select the “Start from Scratch” button. This will redirect you to a new blank page for slider design and customization.
Step 2: Activate Before After Slider Addon

On the right, click on the Addons icon. This will drive you to Slider Revolution’s addon page.

Click on the icon of the “Before & After” addon and then click “Enable Add on” to activate the plugin on the Slider Revolution’s editor page.

After plugin activation, you will find Before After option on the right of your editor page. This option comes with all the customization settings for your before after sliders.
For customization of the Before-After Slider, including adding text, images, and more, please see the customization.
Method 2: New Slider from Template
This option allows you to select any before-and-after slider from Slider Revolution’s extensive library. In the library, you’ll find a variety of ready-made templates that can be customized to meet your specific needs. These templates save both your time and effort.
Step 1: Select New Slider from Template

On the Slider Revolution dashboard select the “New Slider from Template” button. This will redirect you to the Slider Revolution Theme Library.
Step 2: Select Your Preferred Before After Template

On the search box of the theme library, write “before and after”, “before after” and “comparison” to find the Template suitable for before after slider.

Click on the Plus icon of the Template and then Click on Install Template.

Go to My Slider and Click on the Pencil icon, it will redirect you to the Template Editor page.
Note: If you’re using a ready template, there’s no need to activate Slider Revolution’s before after plugin separately.
For customization of the Before-After Slider, including adding text, images, and more, please see the customization.
Step 3: Before After Slider Settings

Module General Options: To customize before after slider settings, click on the Settings icon and select Before After option. You can customize Slider Icon, Divider Line, Animate, and Drag Container settings from this option.
Slides Options: To customize before after slider General Settings, click on the Media icon and select Before After option. You can customize General Settings, Start/End Animation, Teaser Settings and Arrow Settings from this option.
After completing the customization click on the Save button
Step 4: Publish the Slider

Copy the Shortcode of the template from the Slider Revolution’s Editor.
NB: Don’t forget to save the template before copying the Shortcode.

Go to the Shopify Store dashboard. Navigate to Themes, and select Customize.

In the theme editor, navigate to the part where you want to add a new section.
Then click on the Add Section. Now, Click on Apps and choose General Slider.

Now Paste the shortcode on the right at the Slider Shortcode box and click the Save button. The block will now be visible in your store.
Output
How to Customize Before After Slider in Slider Revolution & Sections?
You can start customizing your before after slider in Slider Revolution & Sections by setting up your slider background.
Here is the detailed background setup process of Before After Slider in Slider Revolution & Sections:
Background Setup

To set up the background, Click on the Media icon on the right side. Then click on Background and select the slider Before or After

For Instance, we select After Slider here.
If you want to use the image to your slider background then-
Select Image as Type and click on Media Library to upload the background image.

Drag and Drop the image from your computer folder to the upload box. Also, you can upload your background image by clicking on the “image” text.

When image uploading finishes, select the image from the My Image section and then click the Select button. This will redirect you to the design and customization page again.

If you want to use color for your slider background then-
Choose Colored as Type and Select the background color.
Add Text on the Slide

You can also add Text, images, or buttons on the slides from Add Layer option located at the top bar. For example- if you want to add Text on any slide, click on Add Layer, then select Text.

To write the Text, click on the Content option, then write the Text on the Text Box.
Add Image on the Slide

If you want to add an image on the slide, click on Add Layer > Image > Library.

Drag and Drop the image from your computer folder to the upload box. When image uploading finishes, select the image from the My Image section and then click the Select button. This will redirect you to the editor page again.

You can also customize the Text or Image’s (layers) placement, movement, sliding duration, and visibility from the Editor option located at the bottom of the page.
Scrubber Customization
In a before-after slider, the scrubber is an interactive element that allows users to compare two overlapping images by moving it horizontally or vertically. These images typically showcase “before” and “after” states, such as:
- Product transformations
- Photo editing effects
- Design changes
The scrubber is usually designed as a handle or draggable bar, making it easy for users to interact and visualize changes dynamically.

To customize the Scrubber type, go to the Navigation Option on the right side, then click on Scrubber.
Switch on the Scrubber Type button and then select the Scrubber Style.
You can also customize Scrubber Position, Size, Visibility, Global Style, Arrow Settings, and Handle Settings from this Panel.
Switch from One Slide to Another

At the top bar, you will get a Divided Slider icon. You can use this option to switch from one slider to another (before slide to after slide or vice versa). After completing the customization of After Slide, you can switch to Before Slide using this option.
Follow the same customization process for Before Slide.
Preview
After completing the customization, click the Save button, then select Preview. The preview allows you to identify and make any necessary changes before publishing the slider.
Tips for Designing Before-and-After Sliders with Slider Revolution
1. Background Type Variation
You can design before after sliders on Shopify with Slider Revolution in 2 ways:
- Set the background color, and then add text, images, and other elements on slides to present the transformation or change.
- Add two different images (showing the transformation or change) on the background of the before-and-after slides and enhance them with text overlays.
2. Utilize the “Show All Layers” option

To match the text position, alignment, font, and size for both slides, you can use Show All Layer button to see the text layers of both slides together on the display.
3. Slider Revolution Before After Plugin
If you’re designing a before-and-after slider from the New Blank Slider option, activate the Before After plugin in Slider Revolution’s editor first. However, if you use a ready template from the Slider Revolution template library, there’s no need to activate the plugin separately. When you install a before-and-after template, Slider Revolution will automatically handle the plugin installation.
Benefits of Using Before After Slider on Shopify

Before and after sliders are perfect for showcasing your product or service’s transformation. They offer a simple, interactive way for users to compare two states of a product. Not only do they look appealing, but they also build trust and engagement. Here are the benefits of using the before and after slider:
- Product Demonstration: Before after slider in Shopify gives a clear visual comparison. It shows the effectiveness or transformation of your product. It helps potential customers see the results and understand your product’s value.
- Easy Comparison: The slider format lets users compare two versions of a product side by side. It simplifies decision-making by highlighting the differences and benefits in a way text alone can’t.
- Better Visuals: Before after slider Shopify adds dynamic movement to your website, making the content more engaging. By showcasing a visual transformation, these sliders create an interactive experience that draws in visitors.
- More Customer Engagement: Interactive elements like before and after sliders encourage visitors to explore more. Users enjoy sliding between images and engaging longer with your site and product.
- Higher Conversion Rates: Shopify before and after sliders show real results or benefits of your product. Visual proof builds trust, which can lead to higher conversion rates and more sales.
- More Trust: Before and after sliders promote transparency by showing actual results. This builds trust in your brand by increasing your credibility.
Applications Across Industries
Here are some applications of before and after sliders across different industries:
- Beauty and Cosmetics: Beauty and Cosmetics brands use comparison sliders to show how their beauty products or services can improve a person’s skin, face, hair, or overall look.
- Fitness and Wellness: The fitness and Wellness industry uses before and after sliders to show how well a program or product works for weight loss, muscle gain, or fitness improvements.
- Home Decoration: The home decoration industry uses before-after sliders to show how furniture, colors, and layouts can change a space.
- Household Goods: The household goods companies use before after sliders to show how cleaning products, tools, or appliances can clean and organize a space.
- Health and Medicine: The health and Medicine industry uses comparison sliders to show progress from treatments or surgeries. This builds trust and shows results to patients.
- Automotive: The automotive industry uses before-after sliders to show car restorations or upgrades. They show the changes made to a vehicle.
- Fashion and Apparel: The fashion brands use before and after sliders to show how clothing, shoes, or accessories change a person’s look. They are often used in online stores or fashion blogs.
- Food and Beverage: The food industry uses retouch before after sliders to show cooking, from raw ingredients to the final dish. They also show changes in food packaging or restaurant meals.
How to Optimize Before-After Slider?

A good before-and-after slider can attract users, keep them engaged, and boost conversions. To ensure it is easy to use, works well, and looks great, follow these tips:
1. Image Quality and Resolution
- Use Clear Images: Pick high-quality images with sharp contrasts to show clear differences. This helps users trust your slider and understand its purpose.
- Choose the Right Size: Avoid large files that slow your site. Use images with enough detail to look great but not slow loading. Tools like WebP are perfect for this.
- Compress Images: Reduce file size with tools like TinyPNG. This keeps your slider fast and smooth.
2. Loading Speed Considerations
- Lazy Load Images: Load slider images only when users scroll to them. This speeds up the initial page load, especially on slow connections.
- Simplify Code: Use lightweight scripts and plugins. Remove any unnecessary code to keep your slider running efficiently.
- Use a CDN: Host images on a Content Delivery Network (CDN). This makes sliders load faster for users around the world.
3. Responsive Design for Different Devices
- Fit All Screens: Make sure the slider works well on phones, tablets, and desktops. Test layouts to ensure they adjust smoothly.
- Enable Touch Features: Add swipe gestures and large buttons for mobile users. This makes the slider easy to use on small screens.
- Adapt to Screen Rotation: Ensure the slider adjusts when users switch between portrait and landscape modes.
Slider Revolution & Sections’ Before After Slider Shopify Templates


Frequently Asked Questions
Can I add a Before-and-After slider to my Shopify website without coding skills?
Yes, you can easily add a before-and-after slider to your Shopify store without coding. Many Shopify apps, like Slider Revolution, provide user-friendly tools to create sliders with drag-and-drop features. These apps allow you to design and customize sliders with minimal effort.
What types of images should you use for the Before-and-After slider section?
Use high-quality images that clearly show the transformation. The “before” image should showcase the initial state, while the “after” image highlights the improvement or change. Ensure the images have similar angles, lighting, and framing for a consistent and professional look.
Where should you position the Before-and-After slider on the store?
Place the slider in a prominent location, such as:
✔︎ Homepage: Showcase your top transformations to grab attention.
✔︎ Product Pages: Use sliders to demonstrate the impact of specific products.
✔︎ Landing Pages: Include them on campaign pages to highlight results.
Positioning the slider near relevant content maximizes its effectiveness and boosts user engagement.
Conclusion
Before After Slider Shopify is a powerful way to tell stories. They grab attention, show value, and build trust. Customers love interactive features, and these sliders deliver just that.
With Slider Revolution, creating them is quick and easy. Whether you create your slider from scratch or use a ready-made template, Slider Revolution & Sections requires no technical or coding knowledge. It also saves developer time, making it a highly efficient tool for merchants.
Start using these sliders today. Engage customers, boost conversions, and make your store stand out!
I am an SEO-friendly content and copywriter with 7 years of experience. I am confident in making and managing valuable digital content. My experience also includes executing successful SEO projects, managing teams, and staying up-to-date with the latest digital marketing trends and SEO updates.