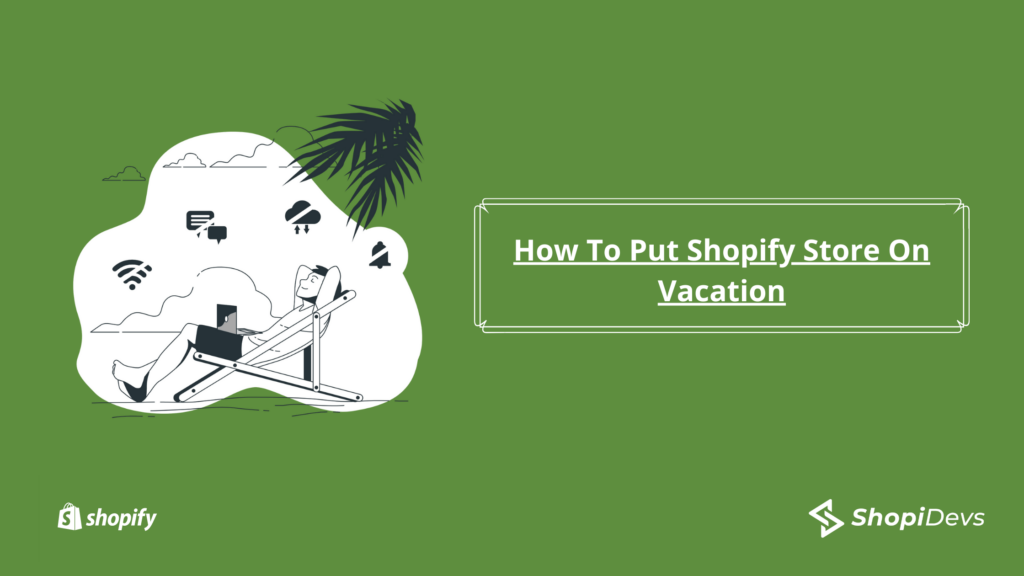If you want shopify store on vacation mode but don’t know How to put Shopify store on Vacation then this article is for you. If you’re planning on taking a break from your eCommerce business, or if you’re going on vacation and won’t be able to fulfill orders, you may be wondering if you can put your Shopify store on vacation mode. We will discuss How to put Shopify store on Vacation in detail.
Managing your business during your vacation poses significant challenges. On top of the usual worries can happen such as stock limited, delivery failures, and unhappy clients.
How to put Shopify store on Vacation?
Despite Shopify has no vacation mode :(, then How to put Shopify store on Vacation? the good news is that it is possible to schedule downtime.
Temporarily closing your store to the general public can be accomplished in two distinct ways.
- Temporary solution: Password protect the store.
- Long-term solution: Pause and build or deactivate.
In this post, we’ll show you how to put your store into vacation mode, and how to access and manage orders while your store is offline.
Temporary solution: Password protect the store
The temporary solution is to keep the password to access your site. This is a temporary solution that your user can’t visit your site without the password. Customers can’t do the following things when you enable password protection in the store:
- Can’t access the site.
- Can’t view the product.
- Can’t complete the order.
When a visitor reaches your site, they will observe a password page and a message. The message will explain why the store is temporarily closed.
One important thing is, when you will activate the password page then only the password page will be found on the Search Engine Result pages. Product pages, product details, category pages, and other pages will be hidden and the search engines will not show those pages in the search results.
Steps to be followed for online store password:
- Go to the Shopify admin panel.
- Then go to Online Store > Preferences
- Scroll down the window and go to the Password Protection area.
- Now enable the checkbox (Restrict access to visitors with password).
- In Password: Input the password into the password field.
- In message to your visitor: Write your message into the message field to your visitors.
- Now click Save.
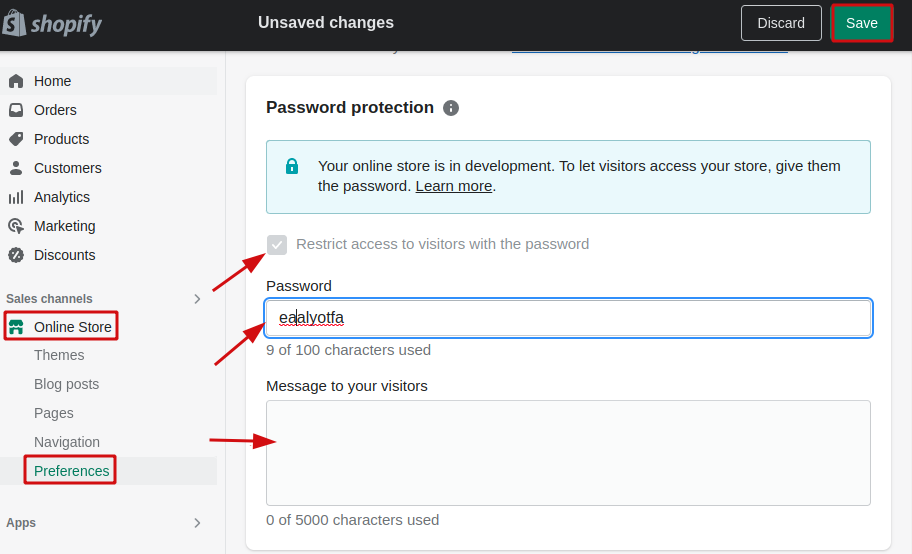
Remove online store password
If you remove the password protection then anyone can visit the online store.
To remove the password, just follow the following process:
- From Shopify admin panel, go to Online Store > Preferences
- Go to the password protection section
- Uncheck Restrict access to visitors with the password.
- Click Save.
Long-term solution: Pause and build or Deactive
If your Shopify store is eligible for the long-term solution pause and builds then use the Shopify admin to pause your store temporarily or deactivate the store completely.
If you’d like to take a pause from selling on Shopify but remain active in your store, then consider activating the Pause and Build Plan.
Note that: To invoke Pause and Build, your online store must have completed its free trial period and be on a paid plan. If your store fails to meet these requirement, it cannot be paused. Choosing the Pause and Build plan means that when you decide to resume, you must select a new plan as your previous one has expired.
Pausing and Build:
If your pause and build is active then you will face the following things:
- Can access the shopify admin
- Access the basic report about the site performance.
- You can view the online storefront.
- You can’t use the online store checkout, POS, discount, abandoned checkout recovery, gift cards, or third party integration such as Facebook and Google to publish your products.
- Customer won’t able to complete the checkout process.
- Draft orders can’t be processed to the live order.
Steps to be followed to enable pausing and building:
- Login to the admin panel
- Click Settings > Plan
- Click Deactivate Store > Pause and Build plan.
- Review the plan and then click the Switch to Pause and build
Your store will be temporarily paused and available at a reduced rate of $9 ($6.50) per month. If you want to start selling products again then you can reopen your store at any time by choosing a new plan.
Cancel Subscription & Deactivate Store:
If you have decided to close down your online store, it is possible to deactivate it at any time. After you deactivate your Shopify store, you will no longer have access to its Admin Panel. To log back into your store, you will need to provide your credit card details and reactivate its access.
- Login to the Shopify Admin panel
- Go to Settings > Plan
- Click Deactivate store.
- Select the reason for deactivation and then click continue.
- Enter your password and then click Deactivate Now.
This is all about How to put Shopify store on Vacation. If you have any questions regarding How to put Shopify store on Vacation then please leave a comment.
Read More:
Shopify Analytics Vs Google Analytics- Which One To Use?
I’m a digital marketing expert and mobile app developer with a deep understanding of Shopify App Store optimization. I contribute insightful articles on Shopify to help businesses thrive online.