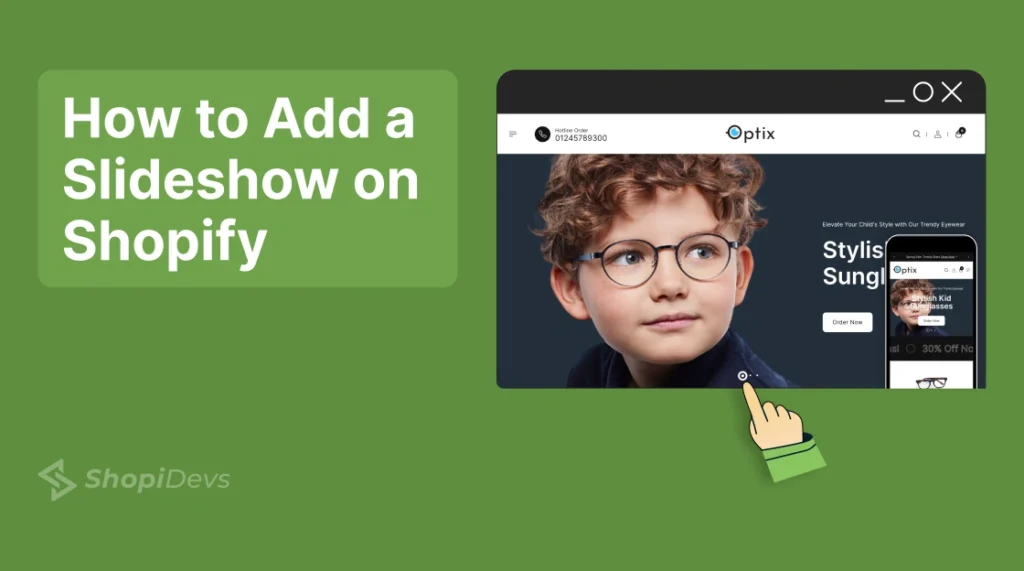Slideshows are essential for Shopify stores, offering a dynamic way to effectively showcase products, promotions, and brand stories. They boost engagement, guide customer focus, and improve conversions.
In this guide, we’ll explore 2 easy methods of how to add a slideshow on Shopify: using the built-in slideshow feature and leveraging apps like Slider Revolution. You’ll also discover 15 creative slideshow uses and why Slider Revolution is a top choice.
Ready to transform your store’s visuals? Follow these actionable tips and detailed steps to enhance your Shopify experience! This will make your store stand out and boost conversions. So, let’s get started on enhancing your Shopify store!
The Importance of Slideshows in E-commerce
Slideshows play a pivotal role in eCommerce. They help businesses showcase products in an interactive format. And also capture user attention more than static images or text alone. In today’s eCommerce world, slideshows boost user experience and increase engagement and sales. They showcase products’ features, benefits, and uses in a dynamic way. This enhances visual storytelling. As a result, businesses see higher sales, fewer bounce rates, and stronger brand-audience connections.
Why Slideshows Matter in eCommerce?
- Visual Engagement: Slideshows make products visually appealing, capturing customer attention. This boosts engagement and encourages further exploration.
- Showcasing Multiple Products: Slideshows let eCommerce sites display many products at once. This helps customers consider more options without feeling overwhelmed.
- Highlighting Key Features: Slideshows dynamically showcase a product’s key features. This helps customers understand a product’s uniqueness and value, aiding their decisions.
- Storytelling: Slideshows allow brands to tell stories. They can use images and text to share stories. This can evoke emotions and connect with audiences.
- Increased Conversion Rates: Engaging and organized slideshows raise conversion rates. A well-designed slideshow draws customers, making them more likely to buy.
- Mobile-Friendly: Slideshows adjust to different screen sizes. They work well on mobile devices. This ensures accessibility for all.
In summary, slideshows make the shopping experience better. They are interactive, informative, and engaging. This can boost sales and customer satisfaction in eCommerce.
15 Ways to Use the Slideshow Section in Your Shopify Theme
Utilizing the slideshow section in your Shopify theme can greatly improve user engagement. And it also improves the shopping experience. Here are 15 creative ways to use sliders effectively:
- Hero Images: You can use sliders to showcase hero images that set our brand’s tone. These images grab attention and encourage further exploration.
- Sales & Promotions: You can highlight special offers through sliders. Displaying these up front informs customers and prompts quicker purchases.
- Product Highlights: You can use sliders to spotlight featured products. This is key for brands with diverse offerings, guiding users to priority items.
- Seasonal Themes: Sliders can adapt to the seasons or holidays, keeping your site relevant. Seasonal visuals engage returning visitors with fresh content.
- Brand Storytelling: Share your brand’s story through a slideshow. This builds emotional connections, enhancing loyalty and trust.
- New Collections: You can use sliders to make clear the announcement of new arrivals. Highlighting fresh products creates excitement and draws customers in.
- Tutorials or How-to Slides: You can use sliders to educate customers about products. Step-by-step visuals enhance understanding and increase sales likelihood.
- User-Generated Content: You can feature customer photos in slideshows for social proof. This boosts credibility and fosters community.
- Customer Testimonials: Showcasing positive reviews in a slider helps to build trust. It reassures new customers and improves conversion rates.
- Highlighting Blog Content: You can promote relevant blog posts through sliders. This adds value and positions your brand as knowledgeable.
- Limited Edition or Exclusive Items: You can showcase exclusive or limited-edition items in dedicated slides. This highlights products and encourages quick purchases.
- Collaborations and Partnerships: Slides can also highlight partner companies. Featuring trusted names boosts your brand’s credibility and reputation.
- About Us Content: You can use sliders to create a visual narrative of your brand’s story, values, and mission. This can engage visitors by showcasing what makes your brand unique.
- Dividers for Homepage Sections: Use sliders as visual dividers between different sections of your homepage. This enhances the layout. And also helps to organize content while maintaining visual interest.
- Display Fun Facts or Inspirational Quotes: You can place sliders to showcase fun facts or motivational quotes related to your brand or products. This adds a personal touch and can inspire or entertain visitors.
Step-by-Step Guide: How to Add a Slideshow on Shopify Store?
Method 1: Using the Built-In Slideshow Feature in Shopify Theme
Many Shopify themes have a built-in slideshow feature. It makes it easy to create a dynamic, appealing storefront. This feature allows adding multiple images in a rotating banner. It’s ideal for showcasing products, promotions, or seasonal highlights. Here’s a step-by-step process of adding slideshow in shopify using theme feature:
1. Choose the Right Theme
Select a Shopify theme that supports slideshow with full-width options. Here we have selected the “Dawn” theme for our store. You can also look for other themes as well.

To browse themes, go to your Shopify admin,
- Click on “Online Store,”
- Then click on “Themes”
- Explore the available free and paid options that suit your brand.
- After theme selection, click on the “Add” button.
2. Customize Your Slideshow
Now, begin customizing your slideshow:
Step 2.1: Access the Customize Section

In “Themes,” click “Customize” next to your active theme.
Step 2.2: Add a Slideshow Section

- Go to “Theme Editor” , and look for “Add section” option
- Then select the slideshow option and add it to your homepage.
Step 2.3: Upload Your Slideshow Images

Choose high-resolution images and optimize images for web use. And then upload the images.
Step 2.4: Adjust Settings

Go to slideshow Settings, then write the slide heading,and subheading. Also adjust the content position, alignment, color-scheme and mobile layout alignment.
Step 2.5: Optimize for Mobile
Make sure your slideshow is supported by mobile devices. Adjust image sizes and text overlays for better mobile view. You can use Canva or design tools to optimize images for mobile.
3. Make Slideshow Images Clickable
To link images to specific product pages or collections, you might need to edit your theme’s code or use a third-party app. Wrap link tags around image elements in your theme’s HTML (Liquid) files. If coding isn’t your strength, you can read this blog- How to Make Banner Image Clickable for Free.
4. Preview and Test
Before publishing, preview your slideshow on various devices and browsers. Check loading times and navigation responsiveness to ensure an optimal visitor experience.
Method 2: Using Shopify Slideshow App

If your theme doesn’t have a built-in slideshow or you want more customization, you can add slideshows on Shopify with a third-party Slideshow App. These apps give you extra control over image transitions, timing, and design. This way, you can create a unique, eye-catching display. Here’s how to get started:
1. Install the Shopify Slideshow App

First, visit the Shopify App Store and search for a slideshow app. You can consider Slider Revolution. It is one of the most popular and highly rated slider apps in the Shopify App Store.

On the search result page, select Slider Revolution and click on the app. Then click on the ‘’Install’’ button to add it to your Shopify store.
2. Select The Preferred Option
Once installed, open the Slider Revolution app and go to My Slider

Here you will find 3 options for adding a slider to your Shopify store.
- New Blank Slider
- New Slider from Template
- Manually Import Slider Zip
1. New Blank Slider

This option lets you design your slider from scratch. You will have all the essential and advanced tools needed to create and customize your slider.
2. New Slider from Template

Slider Revolution offers a library of 300+ design templates tailored for different business categories and products. You can pick any template that fits your needs.

After selecting a template, click on the Install Template button.
You’ll then be redirected to the Editor page, where you’ll have access to all the tools needed to design and customize your slider.

You can add as many slides as you want by clicking the Add Slide button.

Here, you can customize the slideshow layout, upload images, set slide durations, and add transitions.

You can also add Buttons with clickable links by selecting Global Layer.
3. Manually Import Slider Zip
If you have a section created using the Slider Revolution & Sections Shopify app or from Slider Revolution’s other platform (such as WordPress, Prestashop, etc.), you can upload the section’s ZIP file directly here.
3. Check Preview

After completing all customizations, click Save and then Preview. This lets you check for mistakes and make final adjustments to your slides before publishing.
4. Publish the Slider

Step1: Go to My Slider, and then click on the “Visit Theme Customizer”

Step 2: This will redirect you to your Shopify store dashboard’s app embeds section. Now turn on the slider solution button. Then click on “Save” button.

Step 3: Now go to the Slider Revolution’s Editor. Copy the Shortcode of the template.
NB: Don’t forget to save the template before copy shortcode.

Step-4: Go to the Shopify Store dashboard. Click on Add Section, then click App and select General Slider.

Step 5: Now Paste the shortcode on the Slider Shortcode box and click on Save button.
5. Output
Why is Slider Revolution the Best Slideshow Apps on Shopify?
Slider Revolution is on the top among all the Shopify slider apps . It is more than just simple image sliders. It features pre-built templates, and flexible customization. It also supports various types of content. Best suited for professional, feature-rich sliders and page building.

Key Features
- Massive Template Library: Slider Revolution has an extensive template library. It includes categories with templates for hero sliders, product showcases, video sliders, and interactive sliders.
- Advanced personalization tools: Personalization tools let users customize everything in their sliders. This includes transitions, animations, overlay styles, and timing. This way, one can customize their sliders in a personal manner, tailoring them to branding and user experience goals.
- A Full Page Builder: Most slider apps do not function like Slider Revolution, which extends its capabilities to also serve as a page builder. Users can create animated sections or even standalone pages inside their Shopify store with it. That extended ability makes it much more than a simple slider app to a whole design tool.
Pros
- Ideal for users who need advanced design and customization
- High-quality prebuilt templates reduce design time
- Enhance the aesthetic feel and look of your store.
- Full documentation and tutorials are included.
Best For
It is ideal for Shopify store owners. They need a pro slider with high customization or a page builder that fits their Shopify theme.
Subscription Plans
Slider Revolution offers a free plan with limited access, and 3 paid plans: Basic, Business, and Enterprise. Each paid plan includes a 7-day free trial, so you can test the features at no cost. Pricing depends on how many sliders you want to create, allowing you to choose the plan that best fits your needs.
- You May Also Like to Read: 10 Best Shopify Image Slider Apps in 2024
FAQs
Can I Add Videos to My Shopify Slideshow?
Yes, you can add videos to your Shopify slideshow. To find the answer to “How to Add Video to Shopify Slideshow,” read this article.
How Do I Ensure My Slideshow Images are Optimized for Load Speed?
To make your slideshow images load faster, choose the right file format. Use JPEG for photos and PNG for images with transparency. Then, compress images with tools like TinyPNG or JPEGmini to reduce file size without losing quality. Resize images to the exact slideshow dimensions to avoid extra scaling by browsers.
Is It Necessary to Make Slideshow Images Clickable?
Yes, making slideshow images clickable boosts user engagement. It improves the presentation or webpage experience. Interactive images can link viewers to more content or related resources. This encourages them to explore further. Clickable images also let users access information without crowding the slide with too much text.
What is the Size of the Slideshow in Shopify?
The recommended size for a Shopify slideshow image is 1600 x 500 pixels. However, you can also use dimensions between 1200–2000 pixels wide and 400–600 pixels tall.
Final Verdict
Adding a slideshow to your Shopify store boosts its visual appeal and draws in customers. A well-designed slideshow captures visitors’ attention and encourages them to explore your products. For optimal customization and results, we recommend using Slider Revolution to add slides to your Shopify store.
I am an SEO-friendly content and copywriter with 7 years of experience. I am confident in making and managing valuable digital content. My experience also includes executing successful SEO projects, managing teams, and staying up-to-date with the latest digital marketing trends and SEO updates.