Working with Stream Content
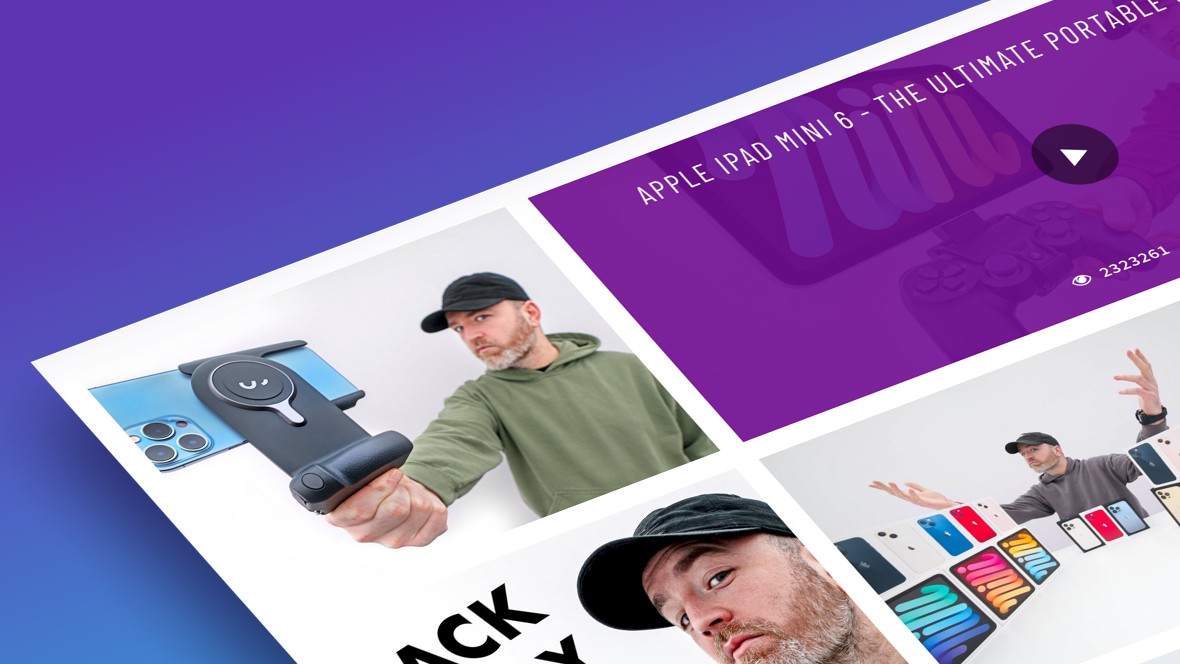
Table of Contents
- Using Content from Social Media
- Configuring Provider Details
- YouTube
- Obtain and Add a YouTube API Key
- Find and Add Your Channel ID
- YouTube Video Source
- Vimeo
- Find a Vimeo User ID
- Find a Vimeo Album / Showcase ID
- Find a Vimeo Group ID
- Find a Vimeo Channel ID
- Token From Account
- Find a Vimeo Album / Showcase ID
- Flickr
- Obtain and Add a Flickr API Key
- Token From Account
- Manual Token Source
- Obtain and Add Twitter Keys
- Register as a Twitter Developer
- Add an App
- Get Consumer API Keys
- Get Access Tokens
- Set Stream Options
- Behance
- Additional Options
- Image Sizes
- Details
Using Content from Social Media
You can do this using the Stream grid source type.
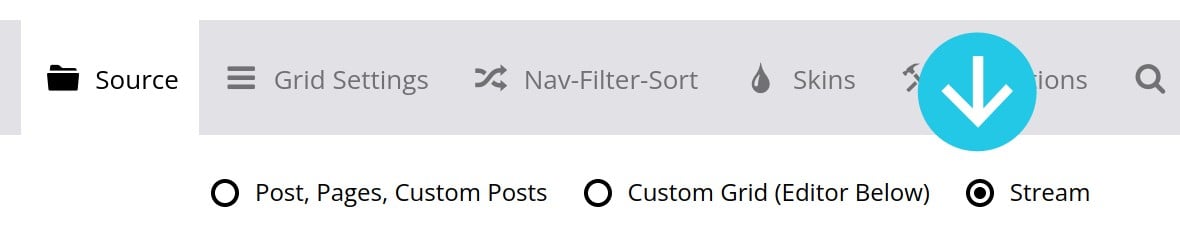
YouTube
Obtain and Add a YouTube API Key
First, login to the Google Account associated with your YouTube channel, then visit the Google Developers Console.
Once in the developer dashboard, click the CREATE PROJECT button
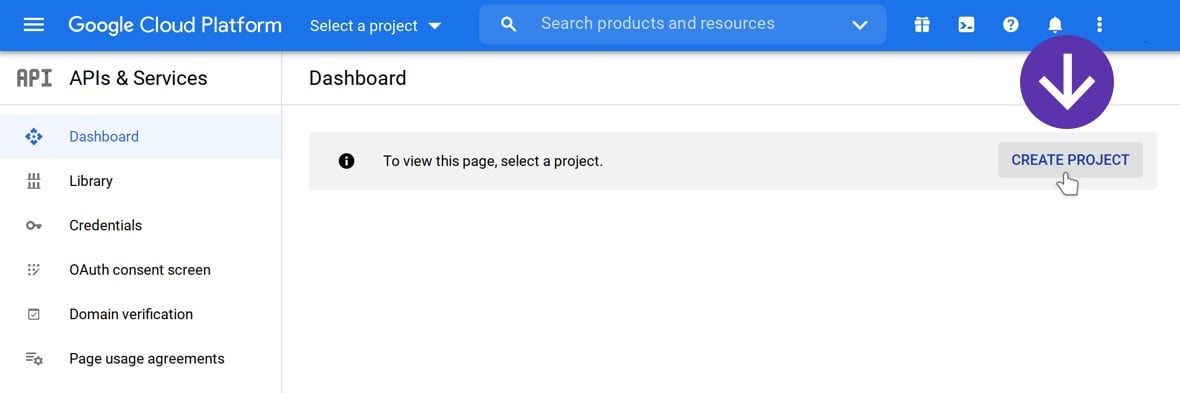
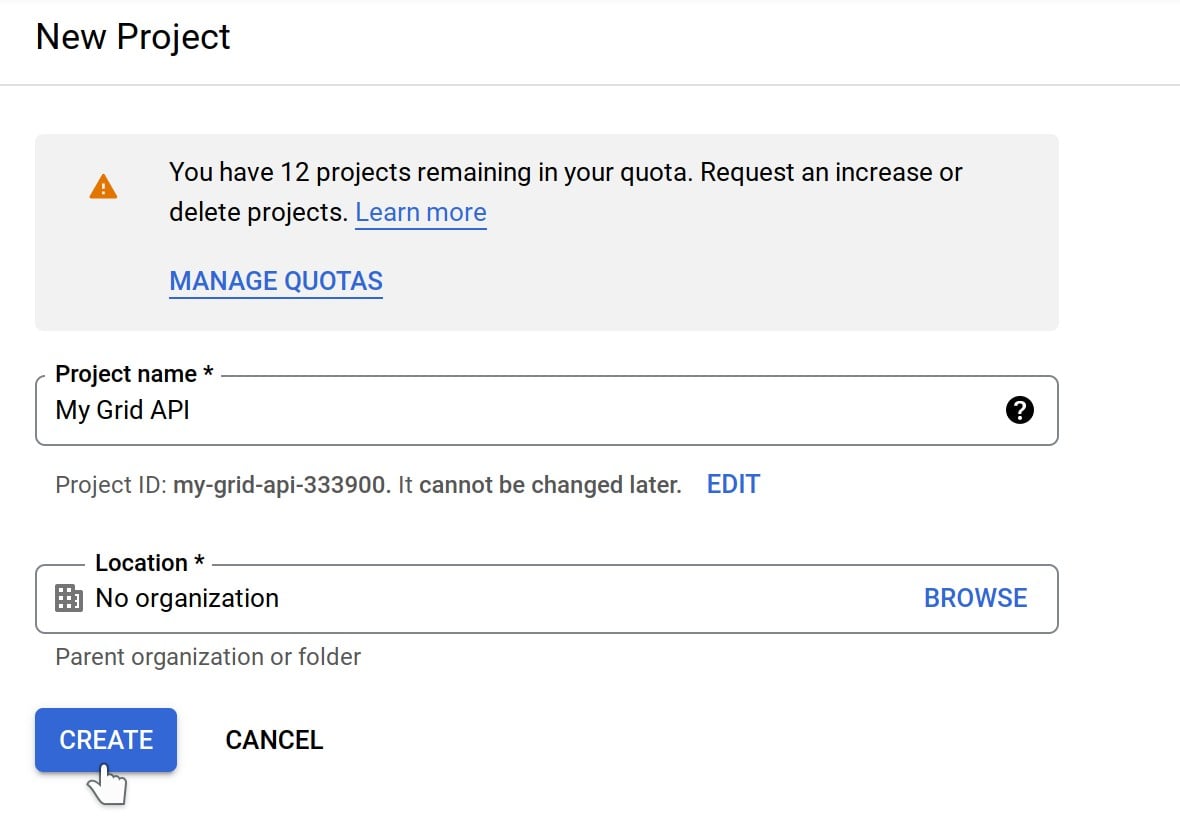
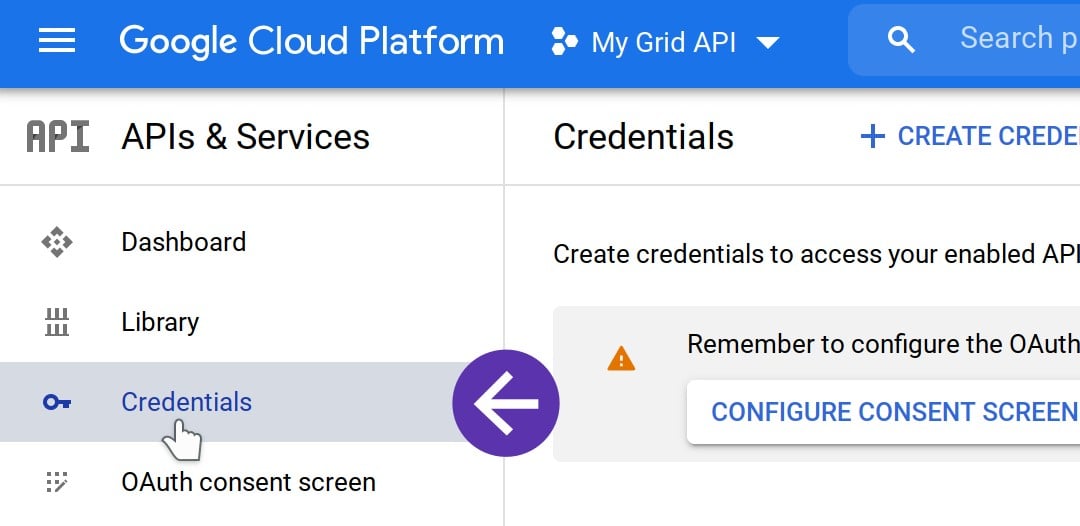
Then on the top bar click the CREATE CREDENTIALS drop down and choose API key:
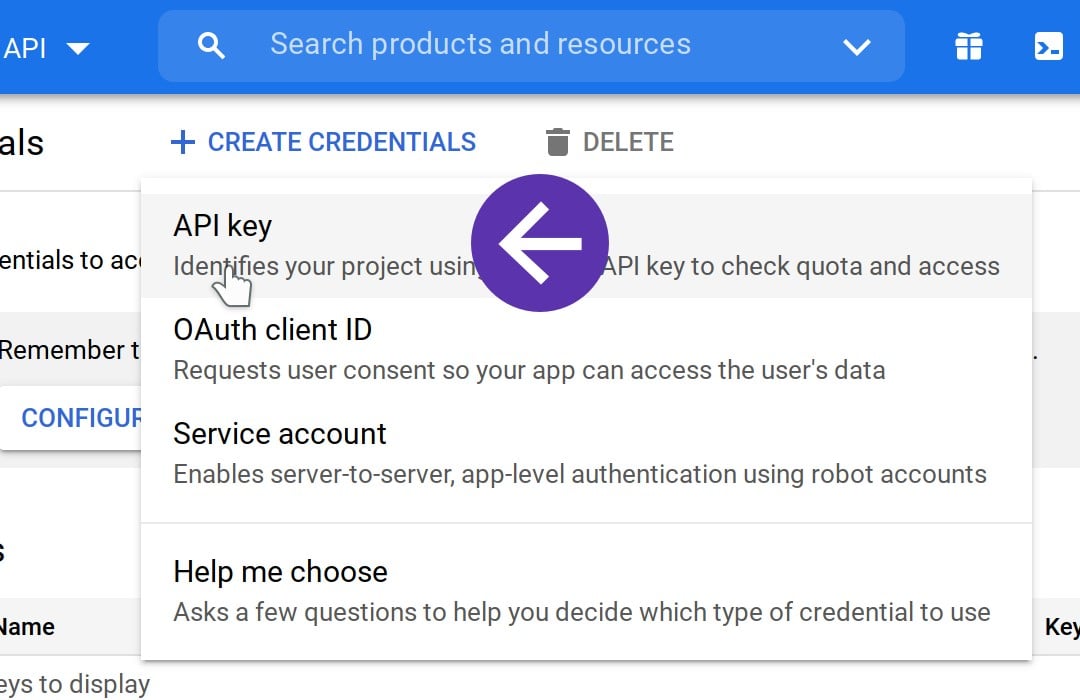
An API key will be generated and shown to you in a pop up box. Click the Copy button to put the API key into your cache:
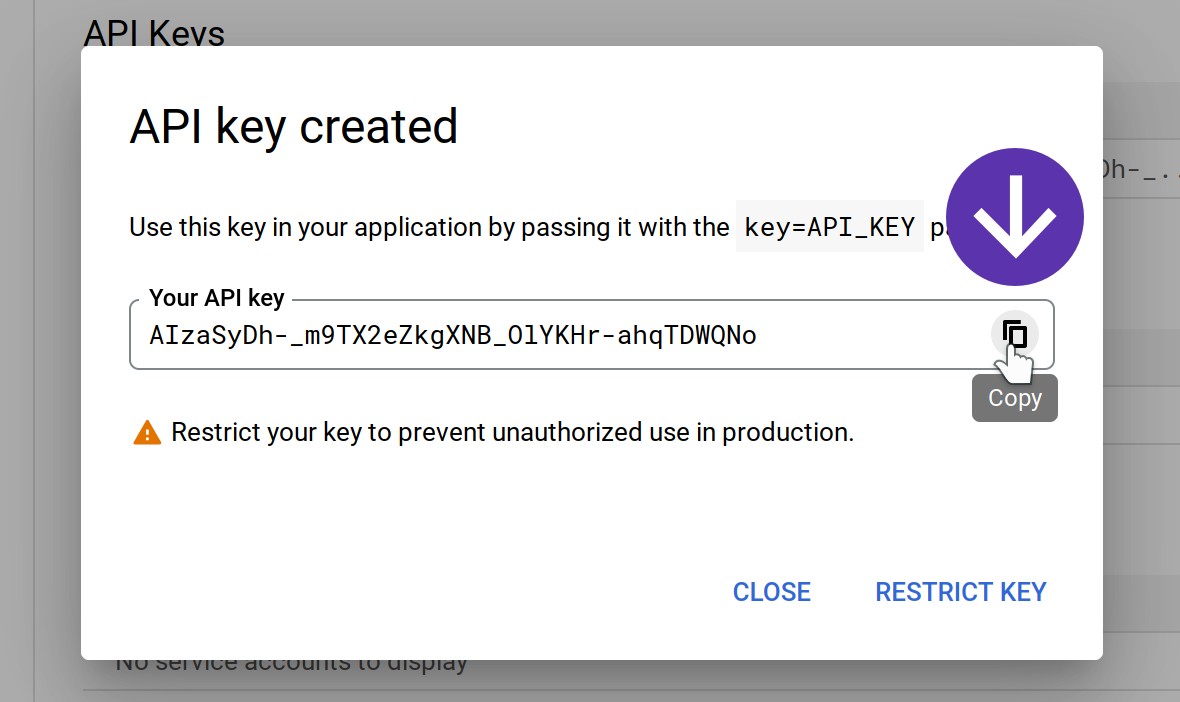
Back in the Essential Grid options page for your grid, locate the API panel and the API Key option, then paste in your API key:
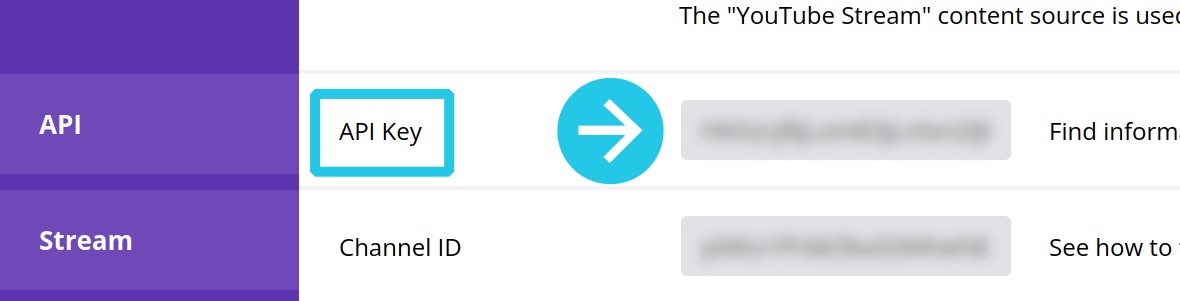
Find and Add Your Channel ID
To get to get your channel ID, first to make sure you are logged in to your YouTube account, then go to your Advanced Account Settings page and you will see your channel ID displayed:
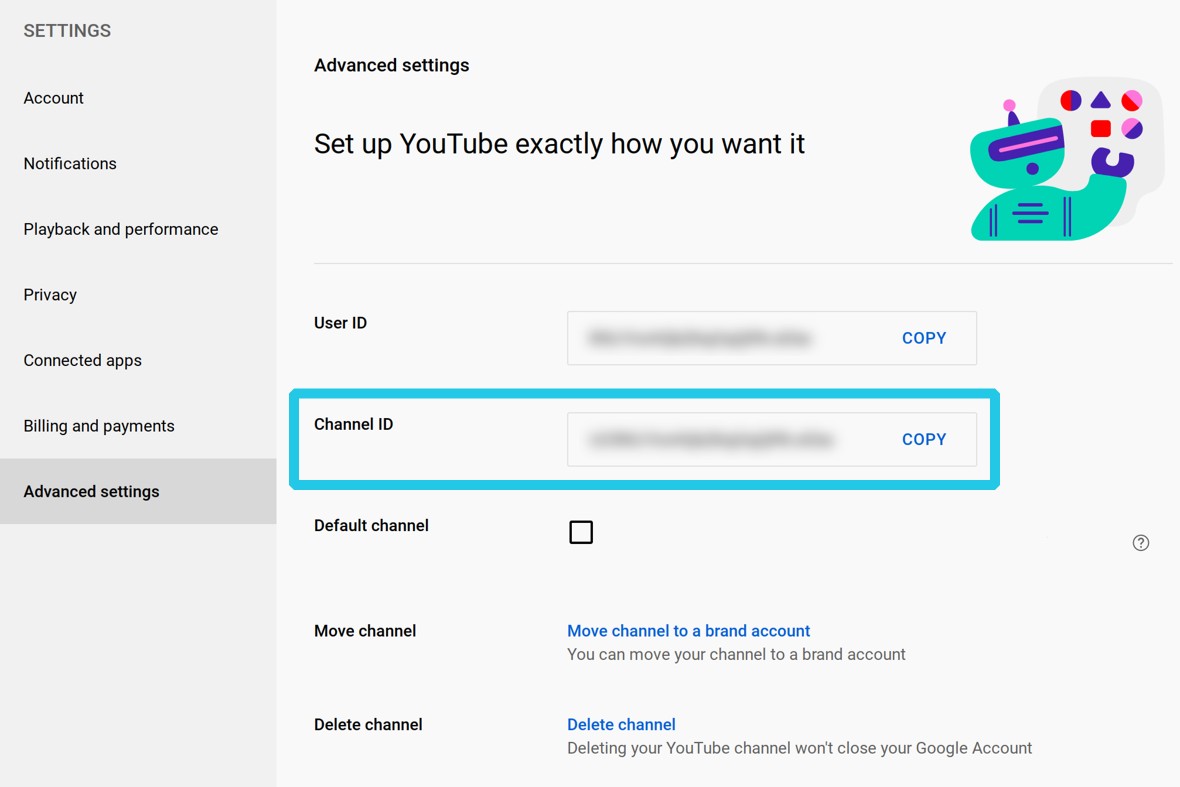
Then in your Essential Grid options, locate the Stream panel and the Channel ID option, then paste in your channel ID:
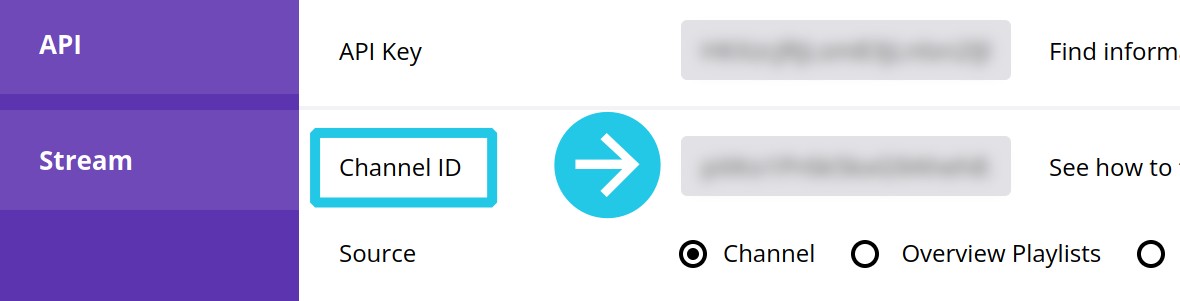
YouTube Video Source
Once you’ve configured your credentials and connected to YouTube you have three possible video sources to choose from for your grid: Channel, Overview Playlists and Single Playlist.
Make your selection from the Stream panel, Source option:
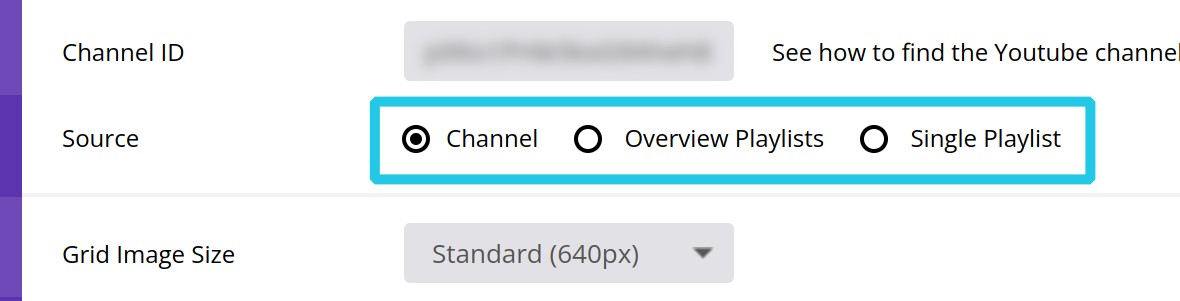
Choose Channel to show all videos from your channel.
Choose Overview Playlists to show the first video from each of the playlists on your channel.
Choose Single Playlist and an additional option will appear below named Select Playlist. This is a dropdown that will show all the playlists on your channel, allowing you to select any one:
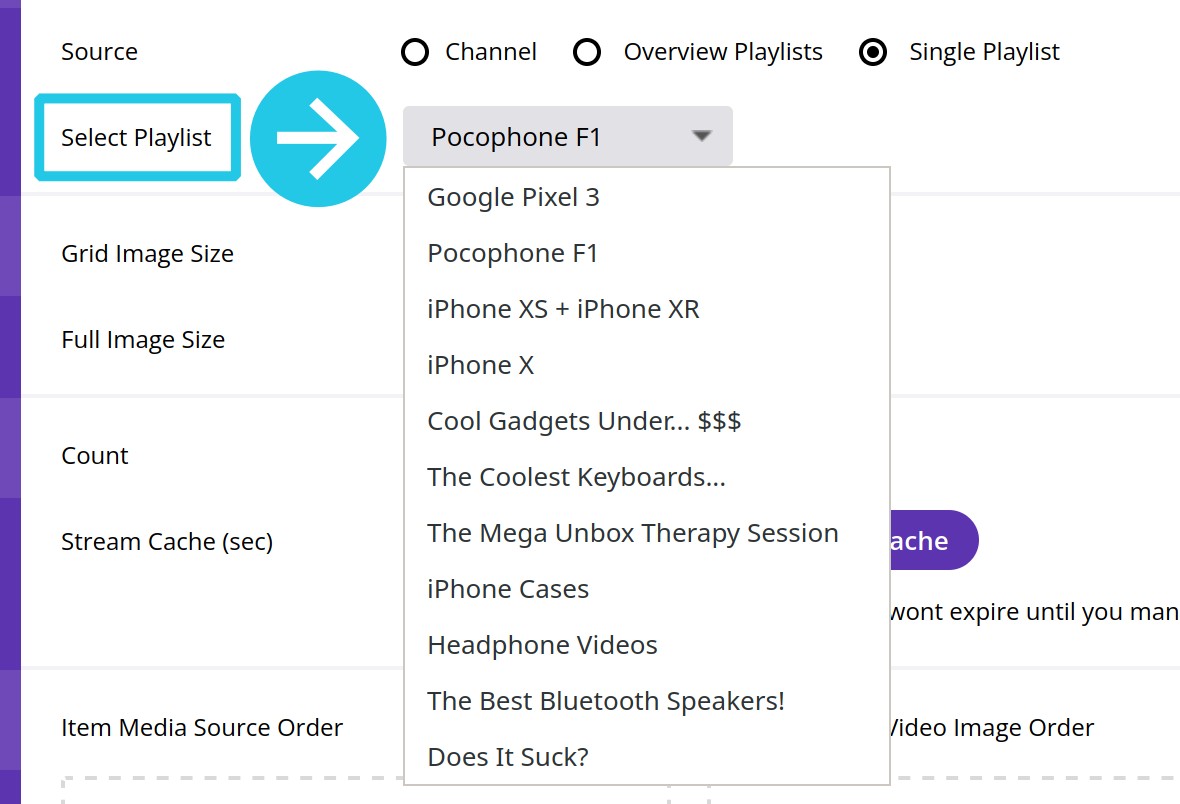
Vimeo
Find a Vimeo User ID

Find a Vimeo Album / Showcase ID
Albums aka showcases. For this you will need the showcase’s numerical ID. which can be found in the URL of a showcase after /showcase/

Find a Vimeo Group ID

Find a Vimeo Channel ID

Like YouTube, Instagram content is fetched via an API, and requires you to use a key to access that API, in this case referred to as an Access Token.
There are two sources from which you can obtain one of these access tokens: the From Account token source, or the Manual token source.
The From Account token source is by far the easiest one to use, so we recommend you choose it unless you have a specific reason to use the Manual token source.
Find a Vimeo Channel ID
To use the From Account token source look for the Stream panel, then the Token Source option, and from its drop-down list select From Account. Then, below it, click the purple Connect an Instagram Account button:
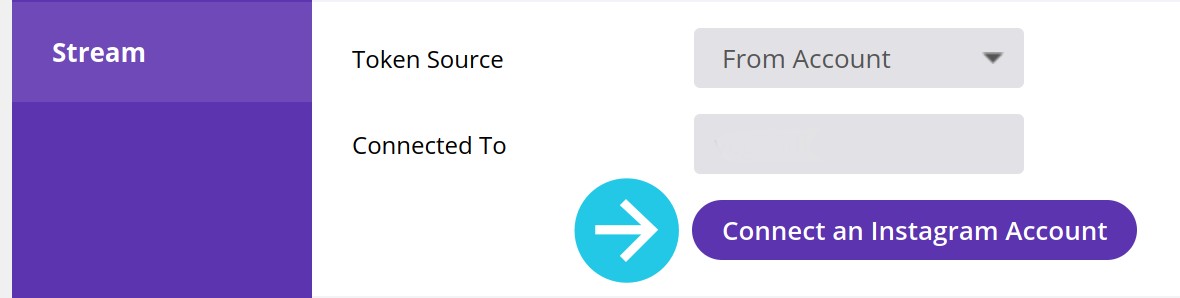
You’ll then be taken to Instagram and asked to login, if you are not already logged in, then on the next page you’ll be asked to allow permission to access your Instagram account:
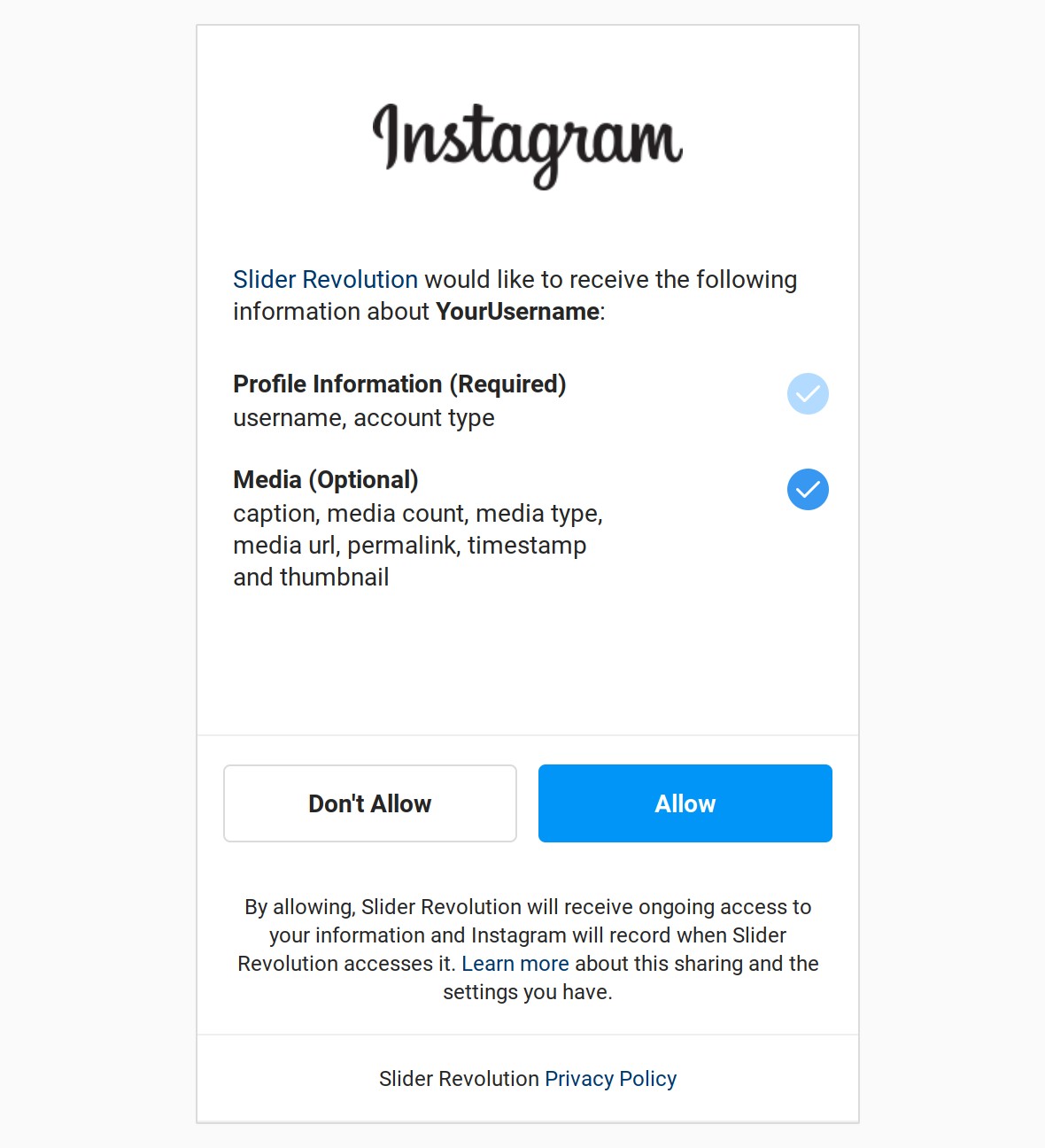
After you grant permission you’ll be redirected back to Essential Grid, you’ll see your Instagram username appear in the Connected To field, and content from Instagram should now be fetched and showing in your grid:
Manual Token Source

There are a few steps involved in generating a token manually, and the full process is a little too in depth to include here, so we invite you to check out our tutorial “Instagram Stream Setup Instructions with Access Token”.
Or, you can refer to Facebook’s official documentation on “Instagram User Access Tokens“.
Flickr
Obtain and Add a Flickr API Key
Login to your Flickr account, go to the App Garden page, then click the Apply for your online key now link:
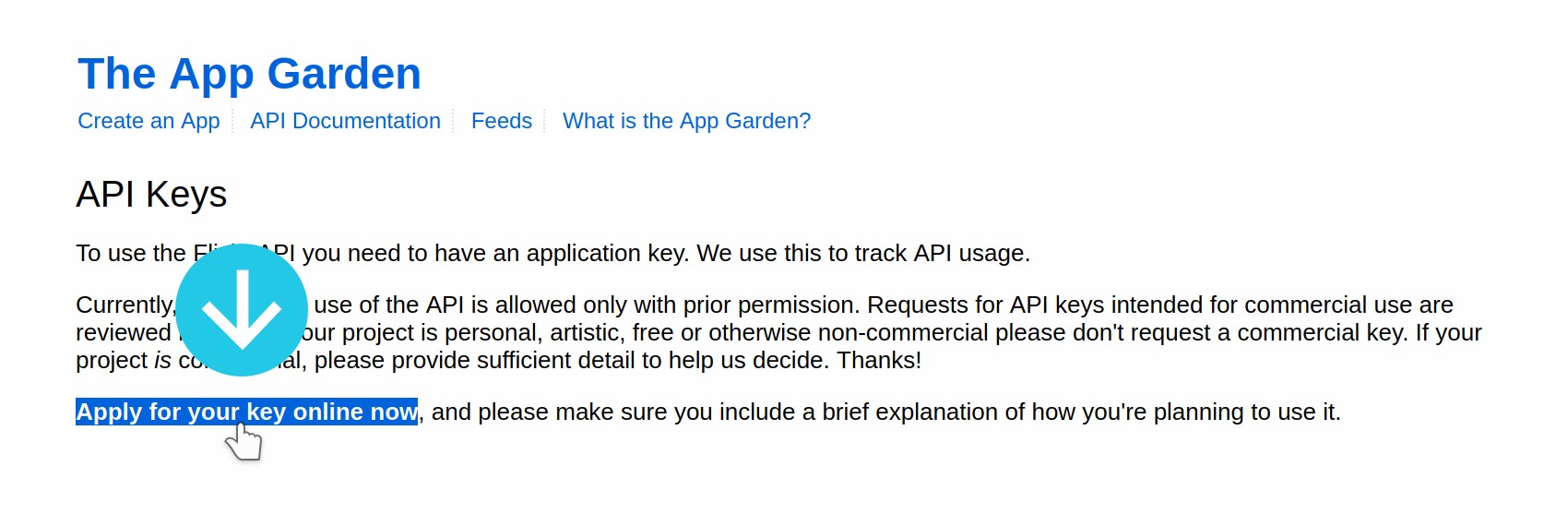
Next, click the APPLY FOR A NON-COMMERCIAL KEY button:
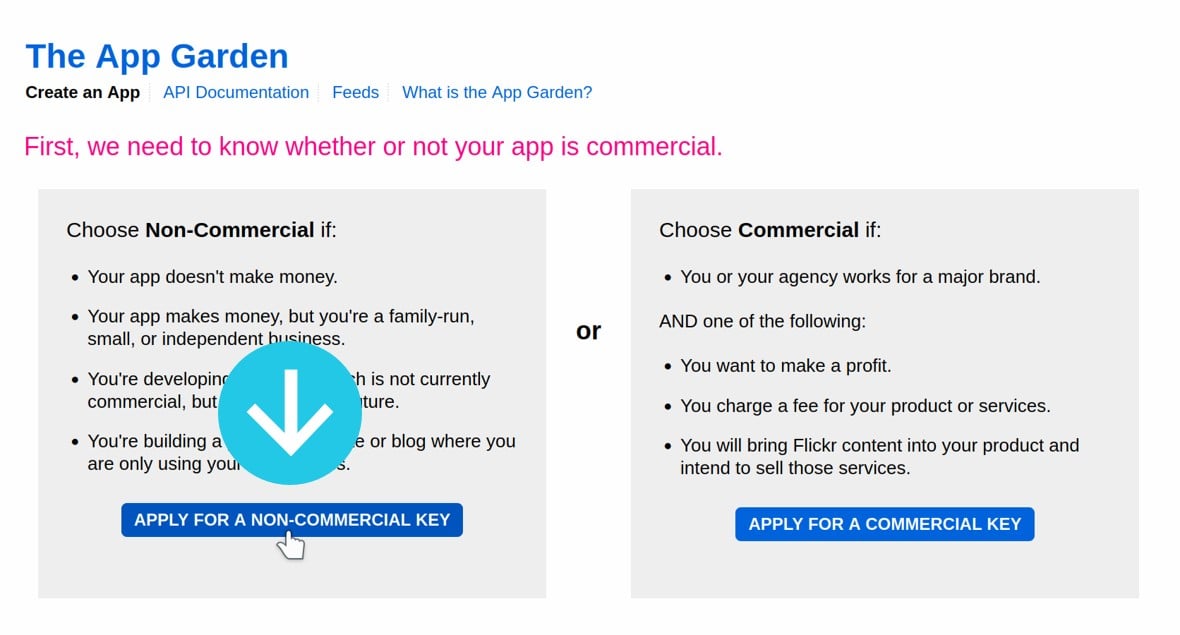
Your API key will be generated and displayed under the Key label:
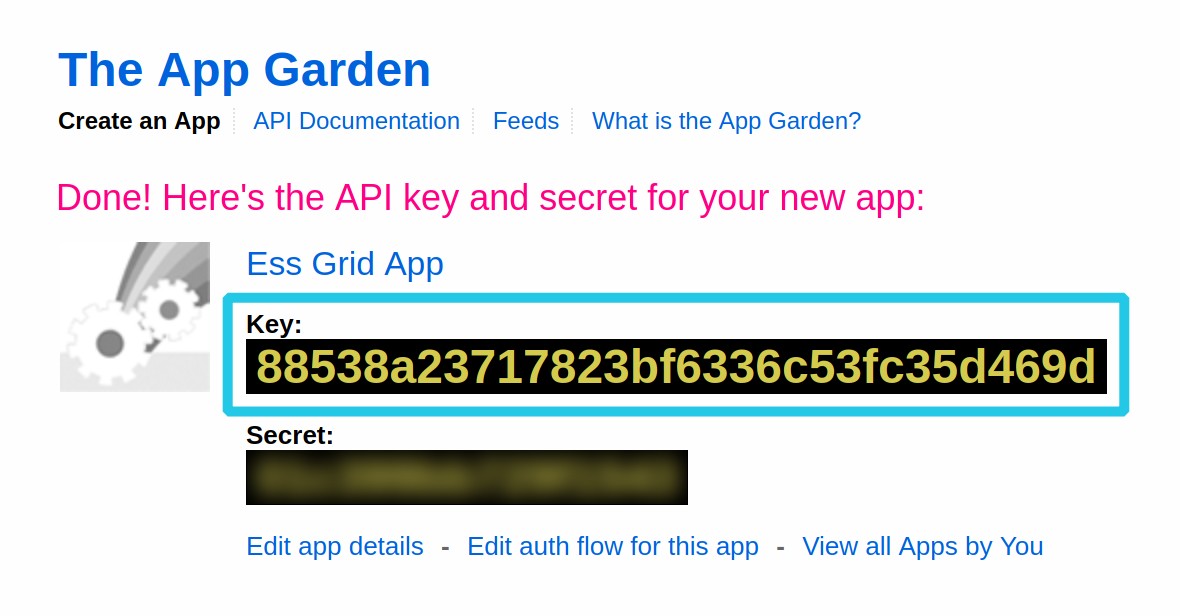
Copy the key and paste it into the Flickr API Key field for your grid:

Copy the key and paste it into the Flickr API Key field for your grid:
Flickr Image Source
There are four types of content you can draw from Flickr, and the type you want to use can be directed from the Stream panel, Source option:

Choose User Public Photos and add the URL of any Flickr account to show the photos from that account.
Choose User Album to show the photos from an album in your own Flickr account.
Choose Gallery and add the URL of any Flickr gallery to show the photos from that gallery.
Choose Groups’ Photos and add the URL of any Flickr group to show the photos from that group.
Connecting your grid to Facebook is very similar to Instagram, in that you need an Access Token can obtain ether through the automated From Account method, or through the Manual method.
Token From Account
To use the From Account token source look for the Stream panel, then the Token Source option, and from its drop-down list select From Account. Then, below it, click the purple Connect Facebook Account button:
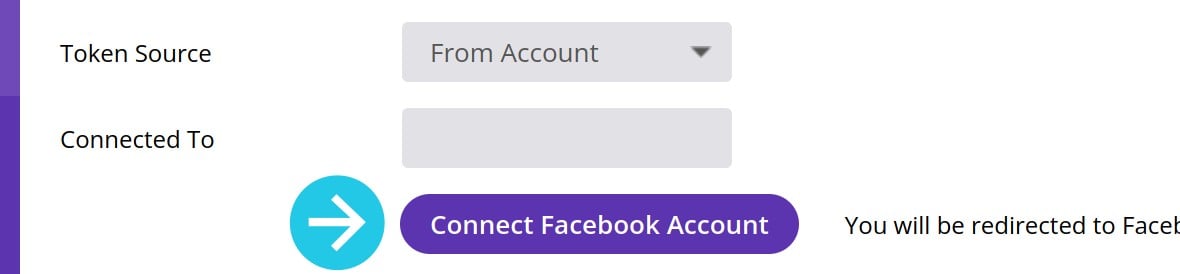
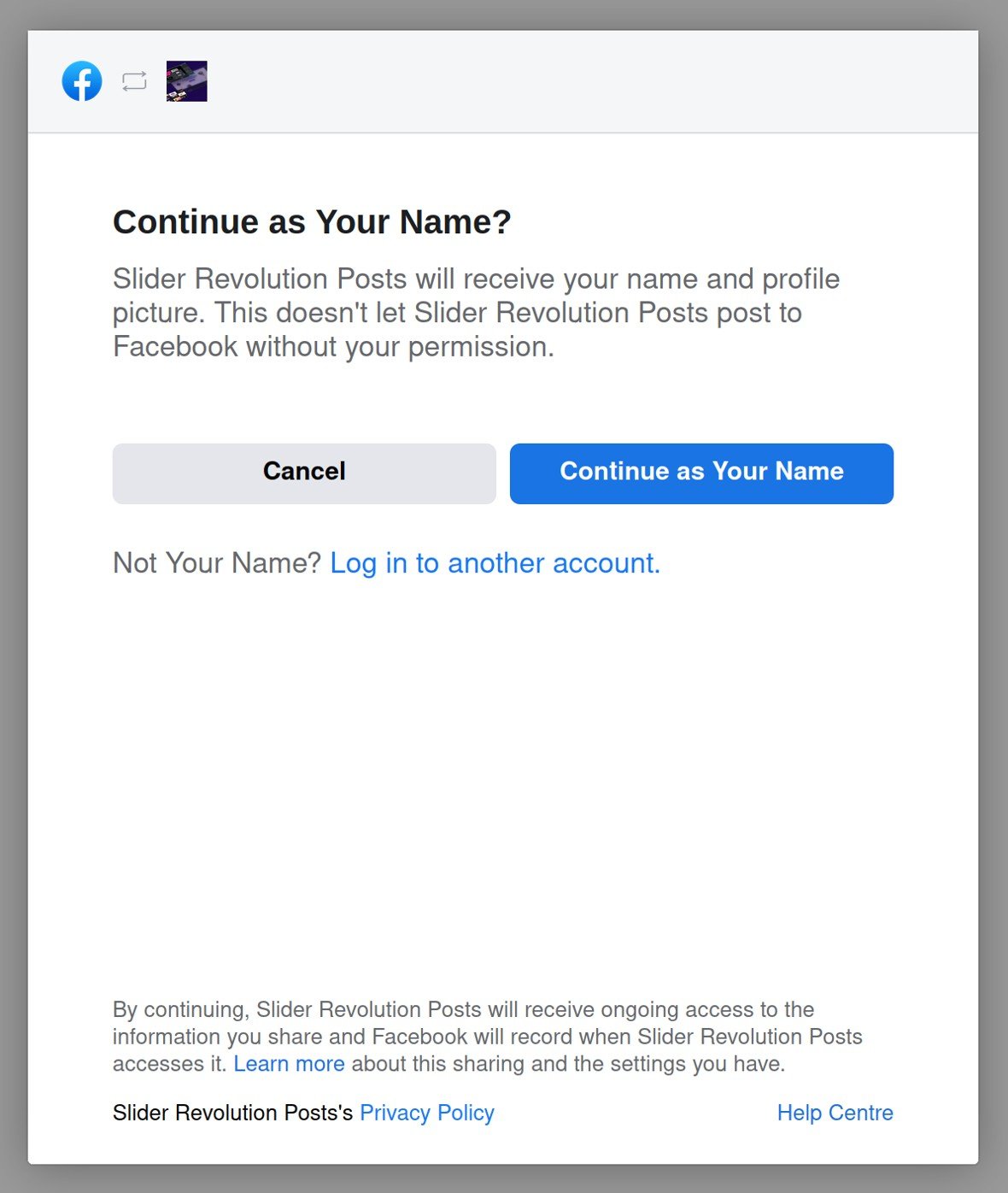
On the next screen, check the box for each Facebook page you’d like to be able to draw content from, then click Next:
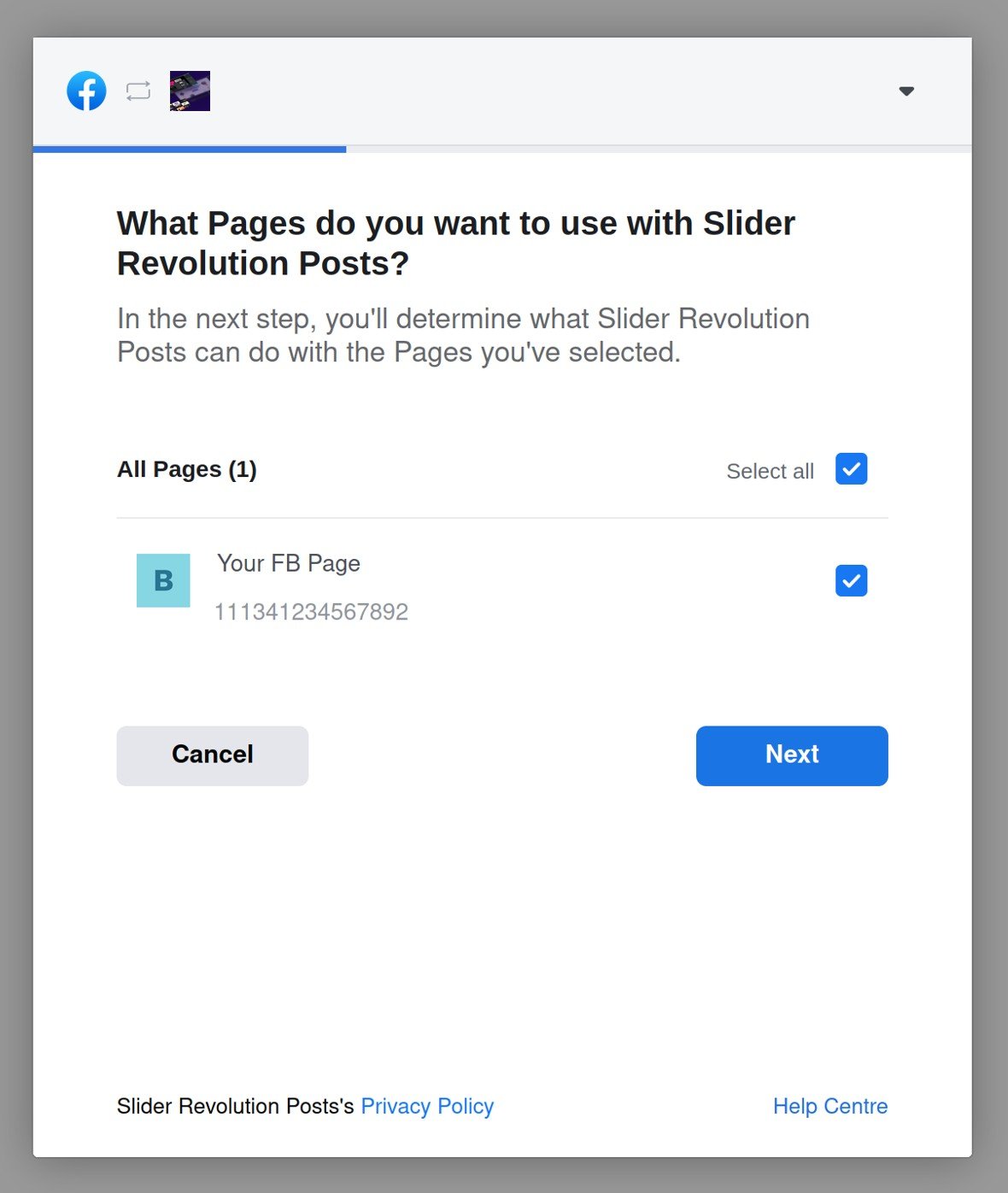
Set permissions for each way you’d like to allow the plugin to fetch content. In order to ensure your content can be properly fetched, each option should be set to YES:
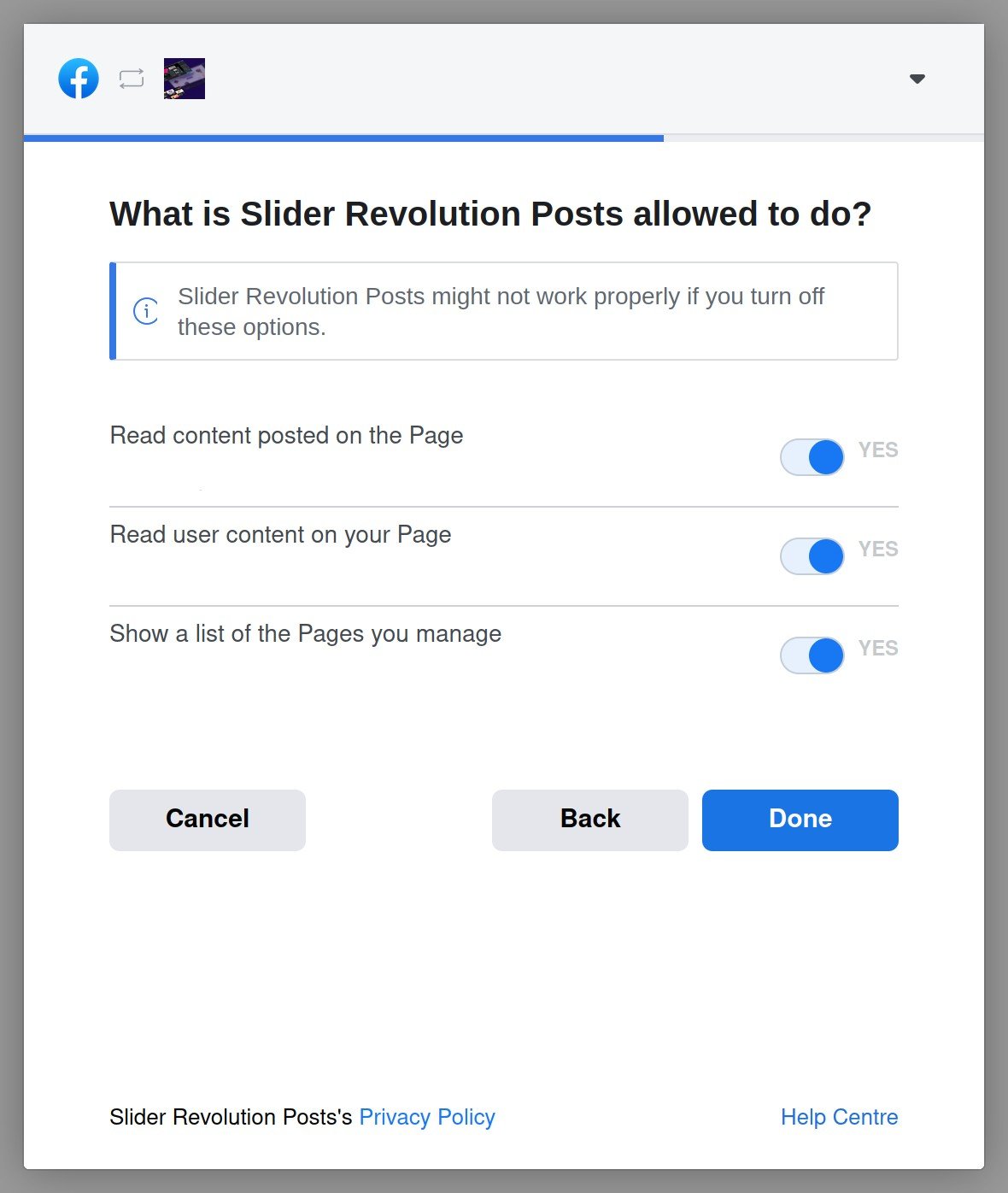
On the final screen you’ll get confirmation of successful linking. Click OK to be redirected back to your site:
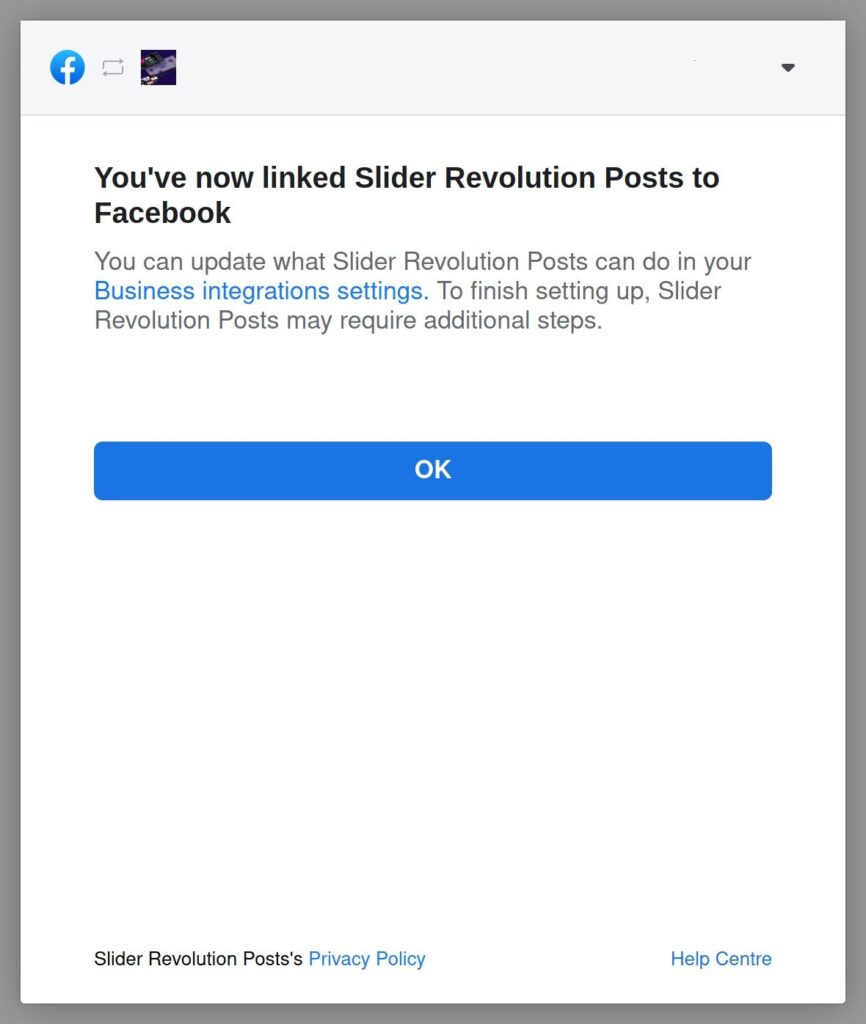
When you get back to your settings you’ll see the name of the Facebook page you selected displayed in the Connected To field:
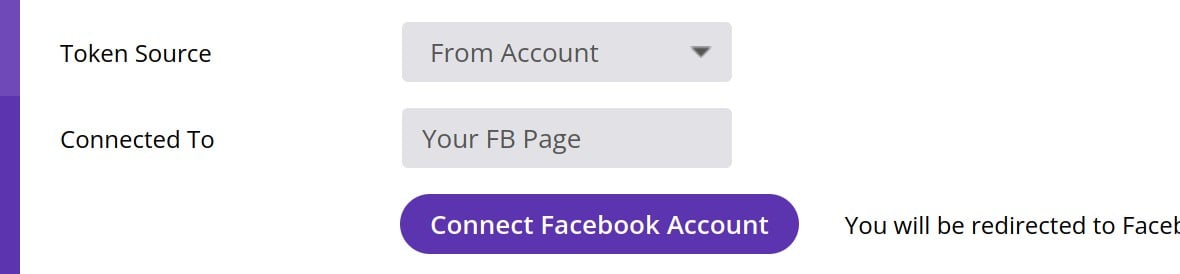
Manual Token Source
To use a manually generated token, set the Token Source option to Manual:

The process for generating a Facebook User Access token manually is somewhat in depth, and beyond the scope of this guide, so we recommend you refer to Facebook’s official documentation on “Facebook Access Tokens“.
Album or Timeline

Twitter is another service for which you’ll need API keys. Let’s see how to get everything setup.
Obtain and Add Twitter Keys
- Consumer API Key, also labeled as just API Key
- Consumer Secret Key, also labeled as just Secret Key
- Access Token
- Access Secret, also labeled as Access Token Secret
Register as a Twitter Developer
To register as a Twitter developer head to https://developer.twitter.com/
Click the Sign-up button, then follow the prompts to create your account:
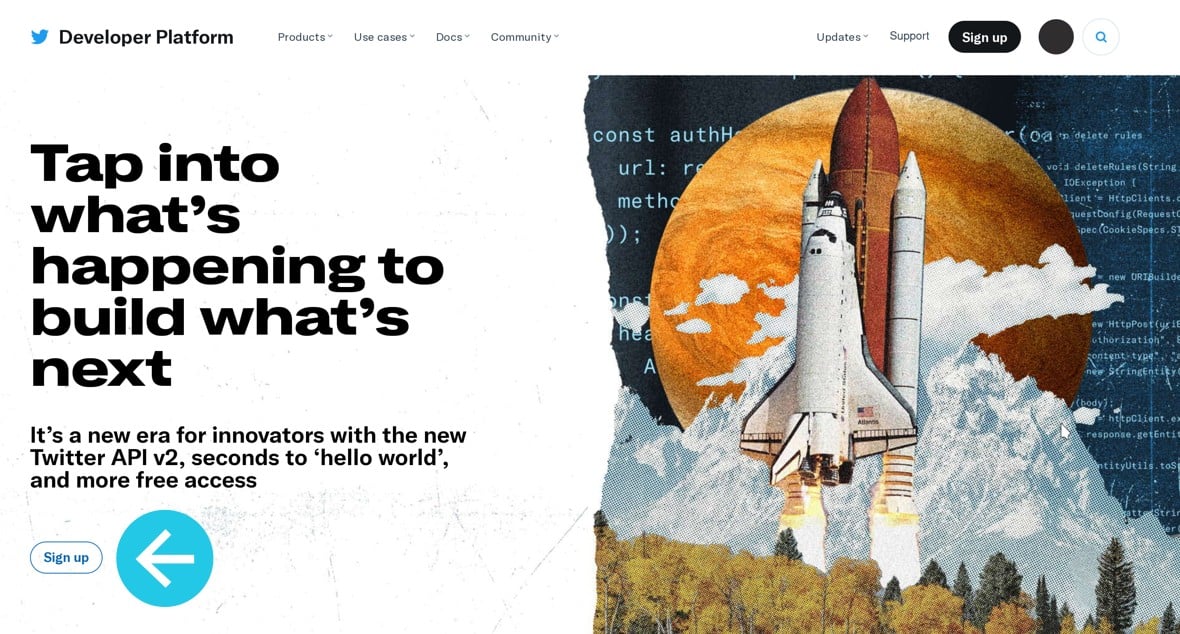
You’ll be asked to fill in a couple of forms, confirm your email, then you’ll be able to go to the Twitter Developer dashboard.
Add an App
Once you arrive at the developer dashboard, create an app be clicking the +Add App button:
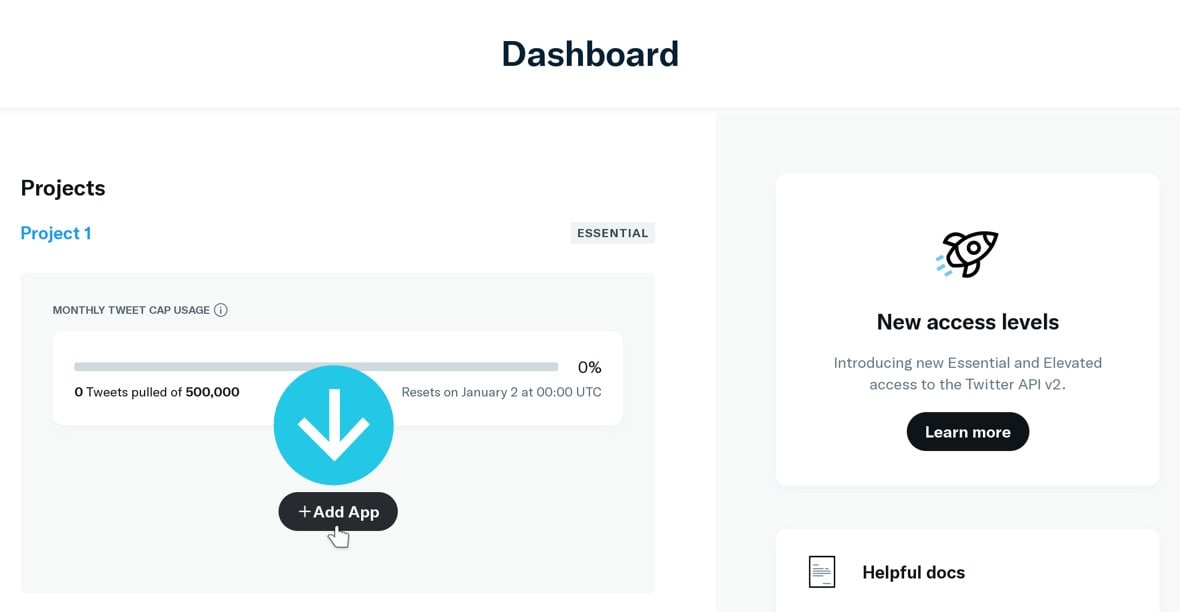
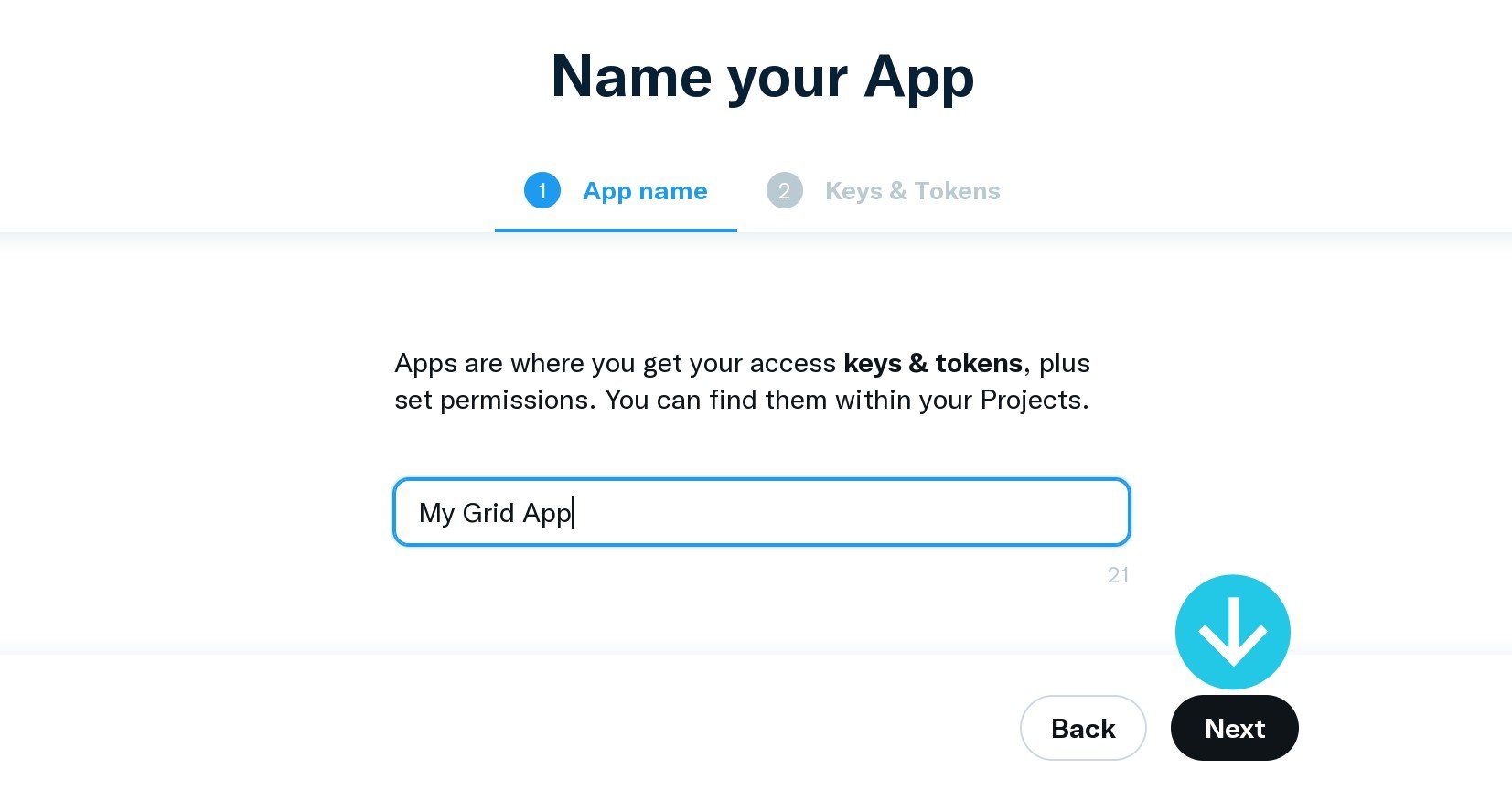
Get Consumer API Keys
You’ll automatically be taken to a page displaying your API Key and API Key Secret. Even though there’s no inclusion of the word “consumer” anywhere here, these are the keys also referred to as Consumer Key and Consumer Secret, respectively:
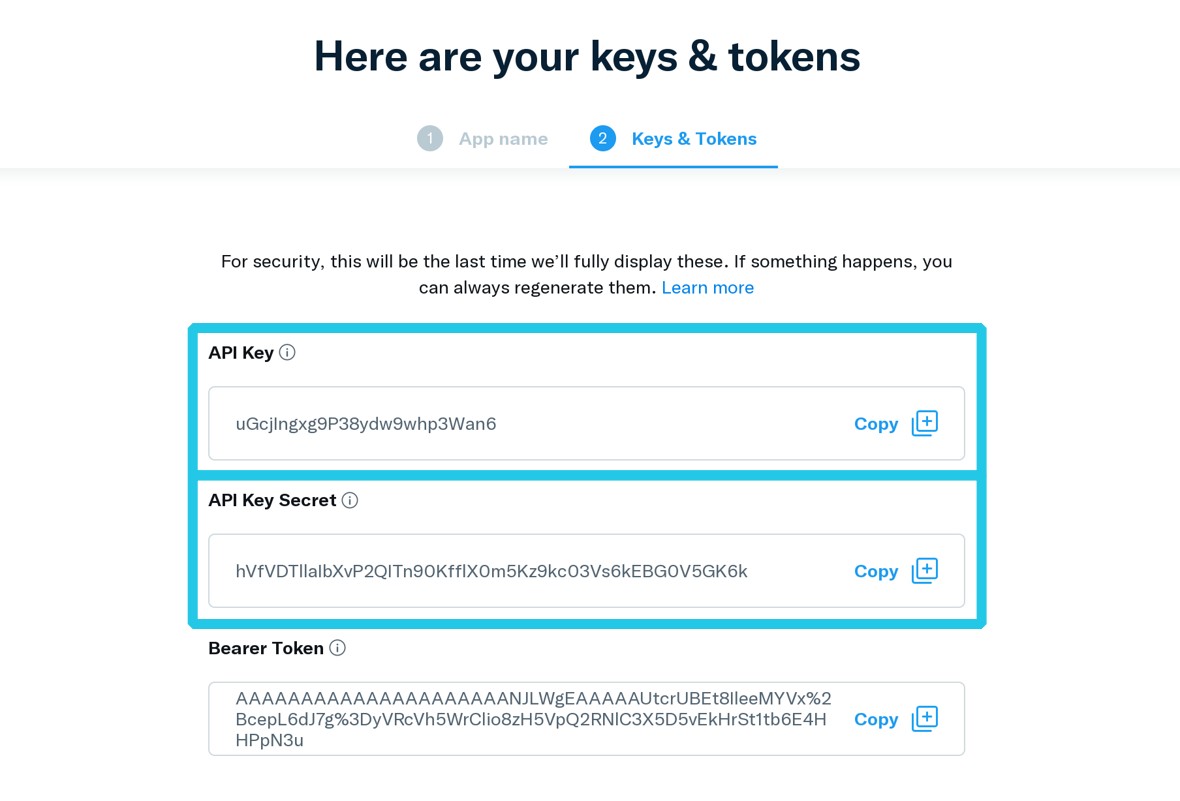
Copy the API Key and paste it into the Consumer Key field for your grid, then copy the API Key Secret and paste it into the Consumer Secret field for your grid:
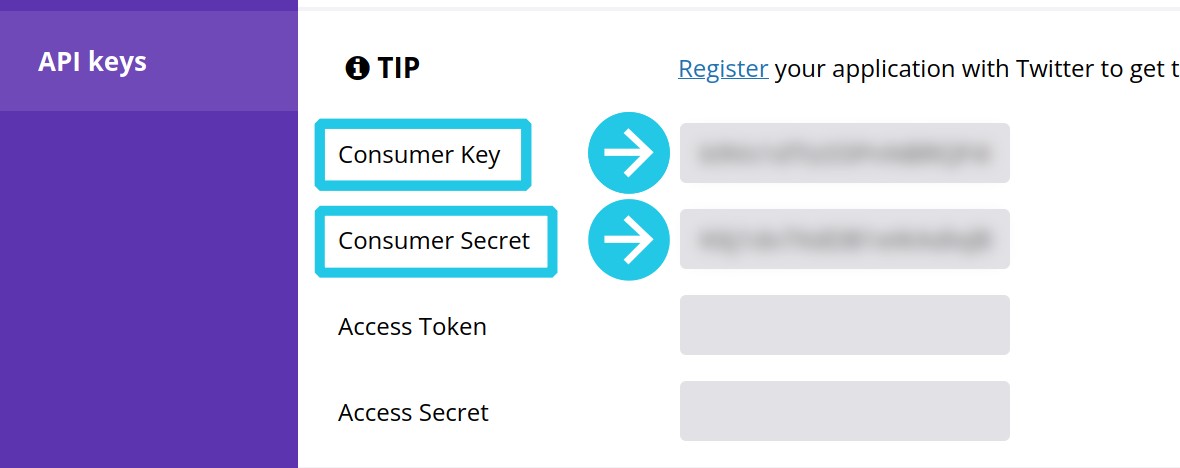
Get Access Tokens
Click the App settings button to carry on:
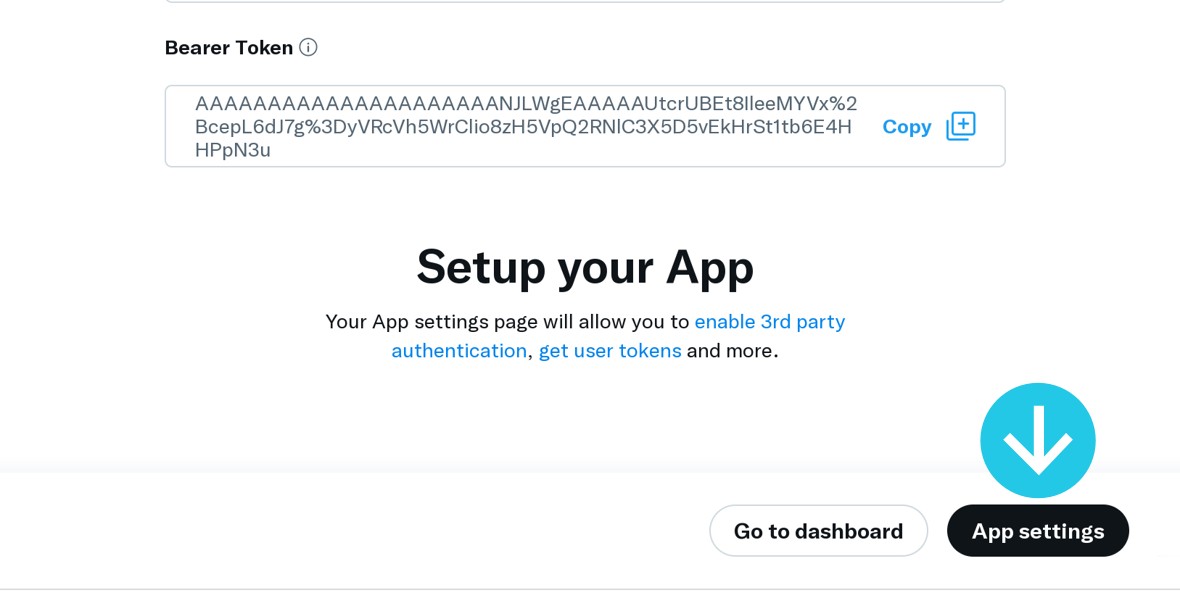
Once on the app settings page, switch into the Keys and tokens tab:
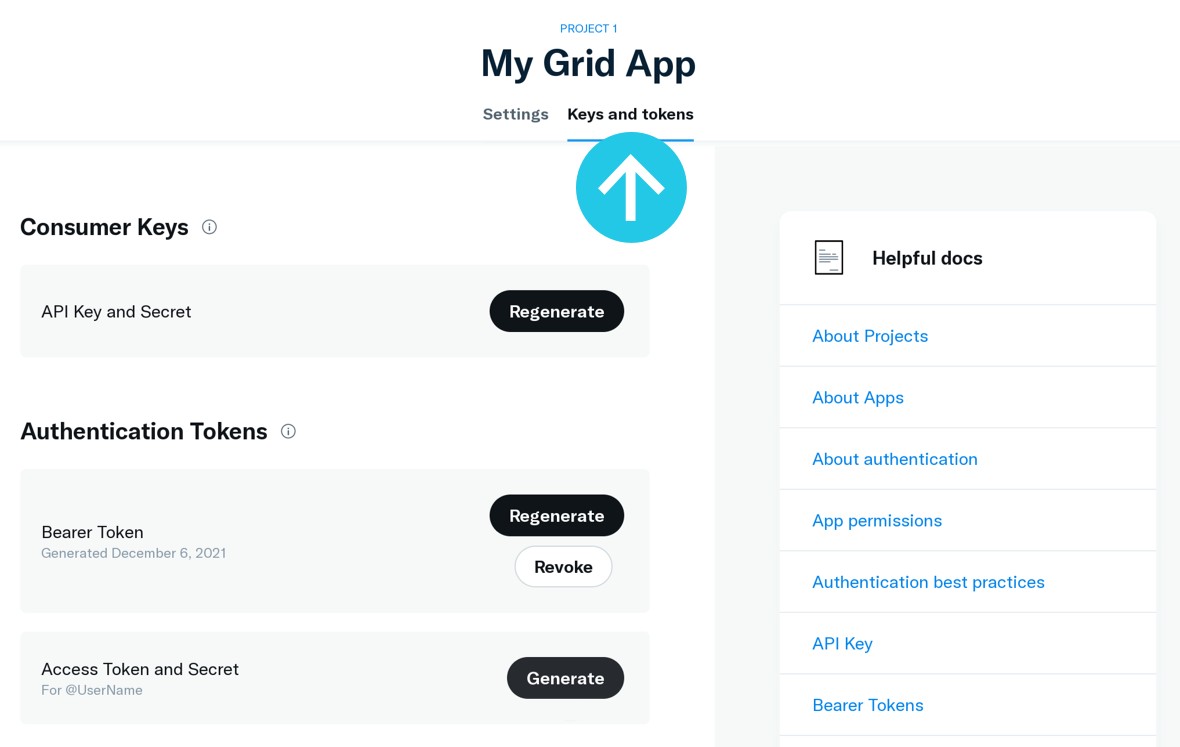
Towards the bottom of the page, in the Access Token and Secret section, click the Generate button:
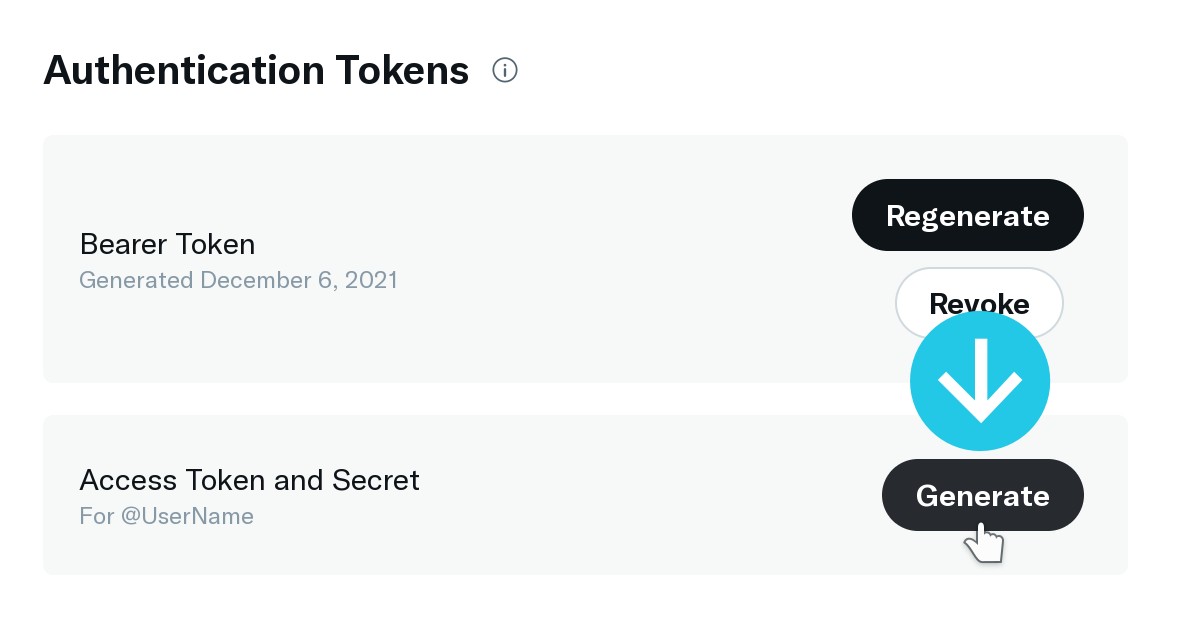
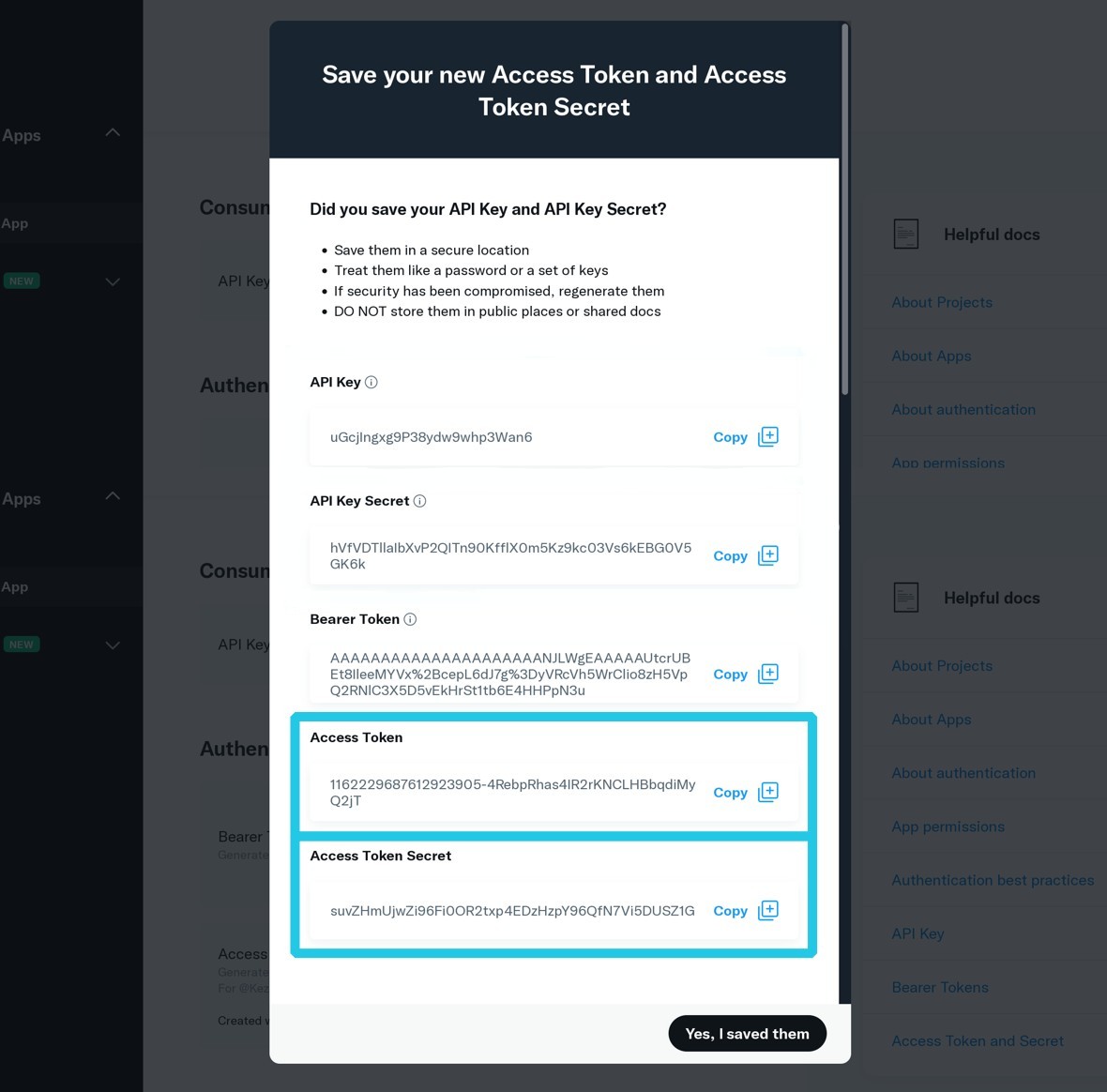
Copy the Access Token into the Access Token field for you grid, then copy the Access Token Secret into the Access Secret field for your grid:
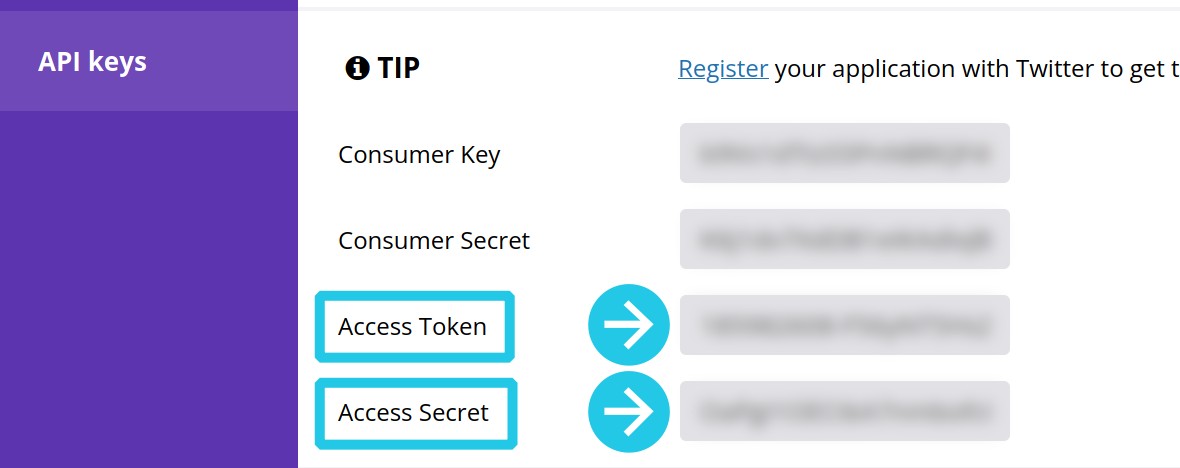
Set Stream Options
Add the username of the Twitter account you want to show content from to the Twitter @ option:
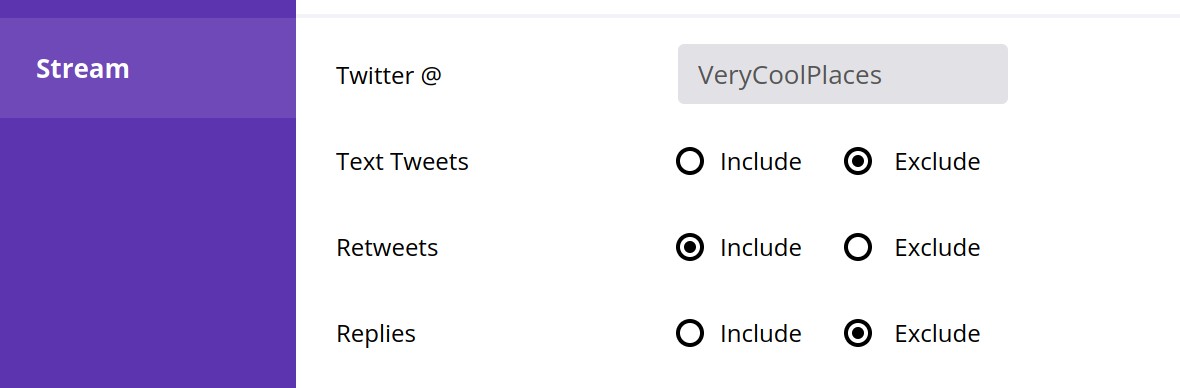
Use the Include/Exclude settings on the Text Tweets, Retweets and Replies options to determine what kind of Tweets show in your grid.
Behance
Additional Options
Image Sizes
If you are using YouTube, Vimeo, Flickr or Behance you’ll see a panel named Image Sizes.
Within that panel you’ll see an option named Grid Image Size. Use this setting to determine the size, and hence the quality, of the images that are fetched to be displayed in the grid:
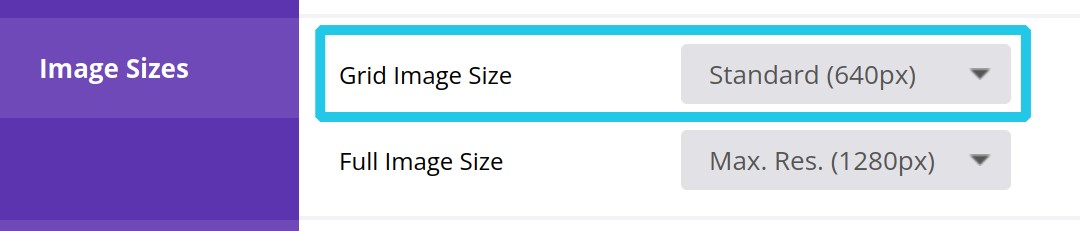
If using YouTube, Flickr or Behance an option named Full Image Size will appear. Use this option to determine the size and quality of images that will be shown in lightboxes when a visitor clicks a grid item:
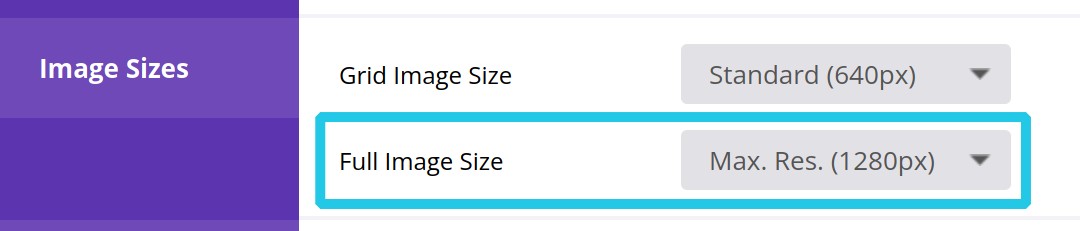
Details
The last panel we are going to look at is the Details panel, containing the Count and Stream Cache options.
Use the Count option to set how many individual items you would like to have displayed in your grid:

And use the Stream Cache option to set the period of time, in seconds, that items should be stored in cache before being cleared:

Coming Up Next: Grid Settings
That’s all handled through the Grid Settings tab, so we’ll start with a quick overview of this tab in the next guide.





