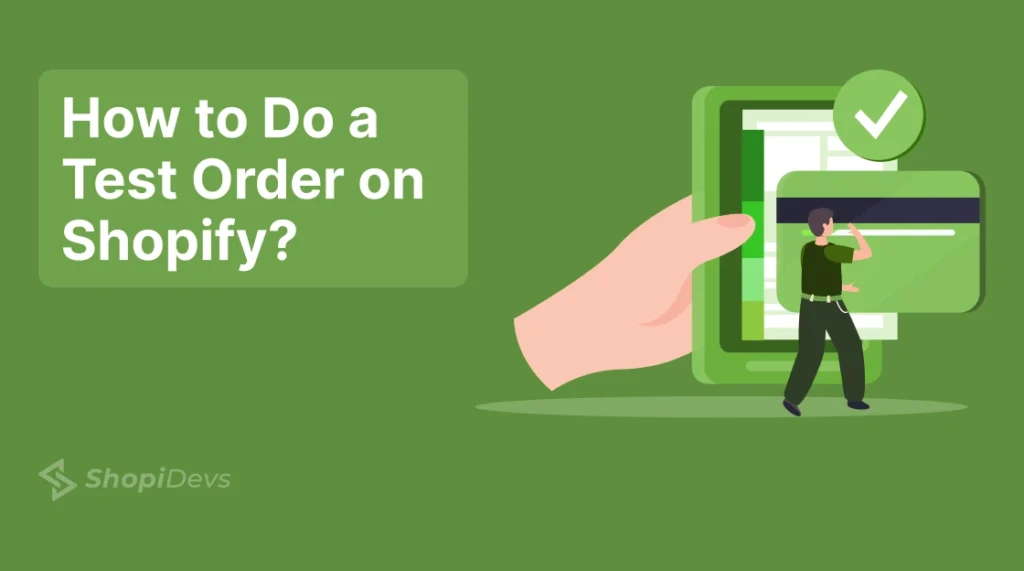Performing a test order is a critical step before launching your Shopify store. It ensures that the checkout process runs smoothly and all payment gateways work as expected. Knowing how to do a test order on Shopify helps identify potential issues, saving you time and avoiding customer frustration.
In this guide, we’ll explain 5 different methods to complete a test order, including using Shopify’s Bogus Gateway, Test Mode, and third-party payment providers. You’ll also learn what to check during the process and tips for better results.
Ready to perfect your store before going live? Read on for detailed instructions and insights!
What is a Test Order?
A test order on Shopify lets store owners simulate a transaction without using real money. This helps merchants test their payment gateway and checkout. It ensures everything works before launching to customers. It also lets them see how orders appear in the admin dashboard and how notifications are sent to both the merchant and the customer. It shows the buying process from the buyer’s view. This helps to find any issues before the store goes live.
Why are Shopify Test Orders Important?
When setting up an online store on Shopify, ensuring everything runs smoothly is key to success. One critical step before launching is conducting test orders. Test orders help you spot potential issues and ensure a smooth experience for customers from the start. Let’s explore why test orders are essential for your Shopify store.
1. Ensuring a Smooth Customer Experience
Think from the customer’s view. They visit your store, browse products, and decide to make a purchase. If the checkout process is clunky or has errors, they may get frustrated. By placing test orders, you can simulate the full buying process, catching any problems before real customers do. This step improves the customer experience. It builds trust and boosts return visits.
2. Catching Issues Early
Problems often appear without warning. With test orders, you can uncover hidden issues, like glitches in your product display or misconfigured cart buttons. Finding these problems early saves you time, prevents complaints, and protects potential sales. A solid test phase sets you up for a smooth launch.
3. Verifying Payment and Shipping Integrations
Payment and shipping are crucial for an online store. A test order checks that your payment gateways work. It also tests that all payment options, like credit cards and PayPal, integrate without issues. It also confirms that your shipping options display correctly at checkout. Wrong shipping costs or incomplete payments can lead to abandoned carts, so running these tests is worth the effort.
4. Confirming Payment Procedures Work Correctly
A poor payment experience can hurt your business. Test orders let you check the payment journey for users. You can confirm that customers can enter payment details without difficulty. They should receive a confirmation. Also, follow-up emails, like order confirmations, must be sent properly. If payment issues come up, you can fix them before real sales roll in.
5 Methods to Do a Test Order on Shopify
1. Using Shopify’s Bogus Gateway
Shopify’s Bogus Gateway lets you simulate transactions in your store’s checkout. With this tool, you can create test orders without using real payments. To set up a test order, just enter specific payment information at checkout. This will let you simulate various transaction outcomes depending on the details you use.
Steps to Set Up the Bogus Gateway
- From your Shopify admin, go to Settings > Payments.
- If you have a live credit card payment provider set up, deactivate it before proceeding:
- Click Manage > Deactivate (the button will display the name of your payment provider, e.g., Deactivate Shopify Payments), then confirm the deactivation.
- Do one of the following, depending on your setup:
- If you’re using a third-party payment provider, deactivate it.
- If you’re using Shopify Payments:
- In the Shopify Payments section, click Manage > Manage payment methods.
- Scroll to the bottom of the page and click Switch to a third-party provider, then confirm by clicking Switch to a third-party provider again.
- If Shopify Payments isn’t active or available in your country, go to the Payment providers section and click Choose a provider.
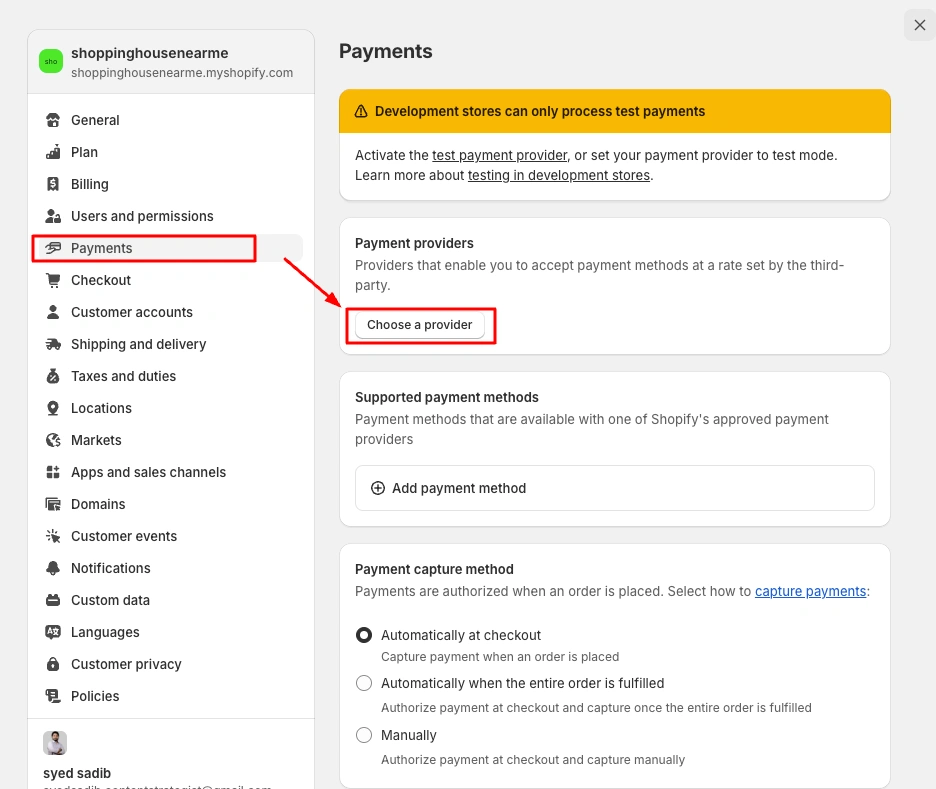
4. In the list of providers, select Bogus Gateway (for testing purposes).
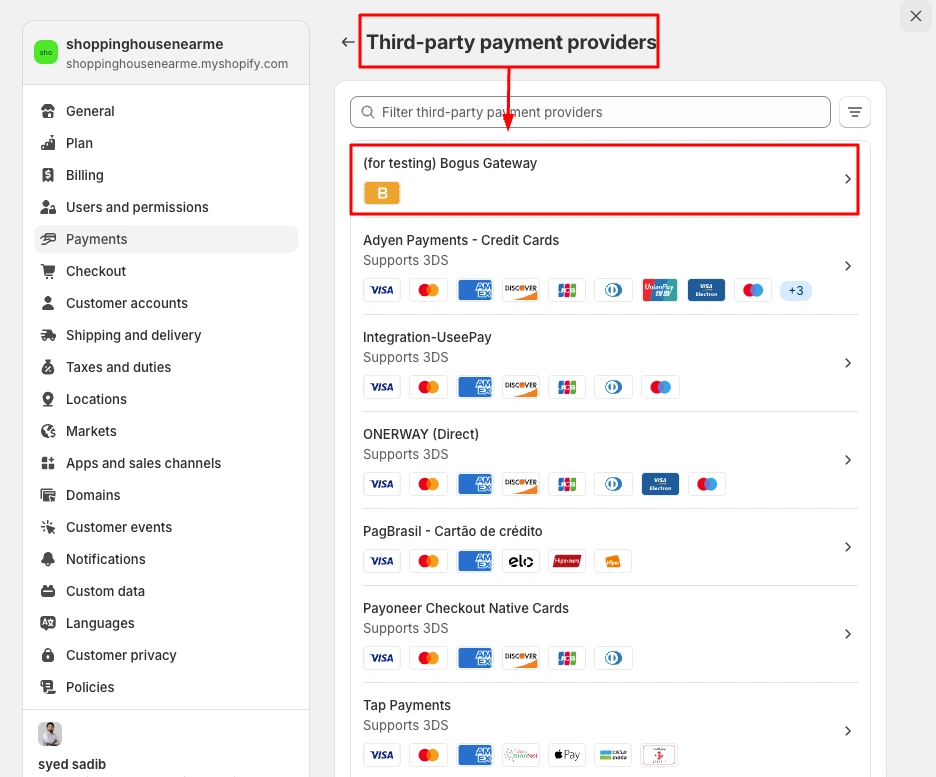
5. Click Activate (for testing) Bogus Gateway.
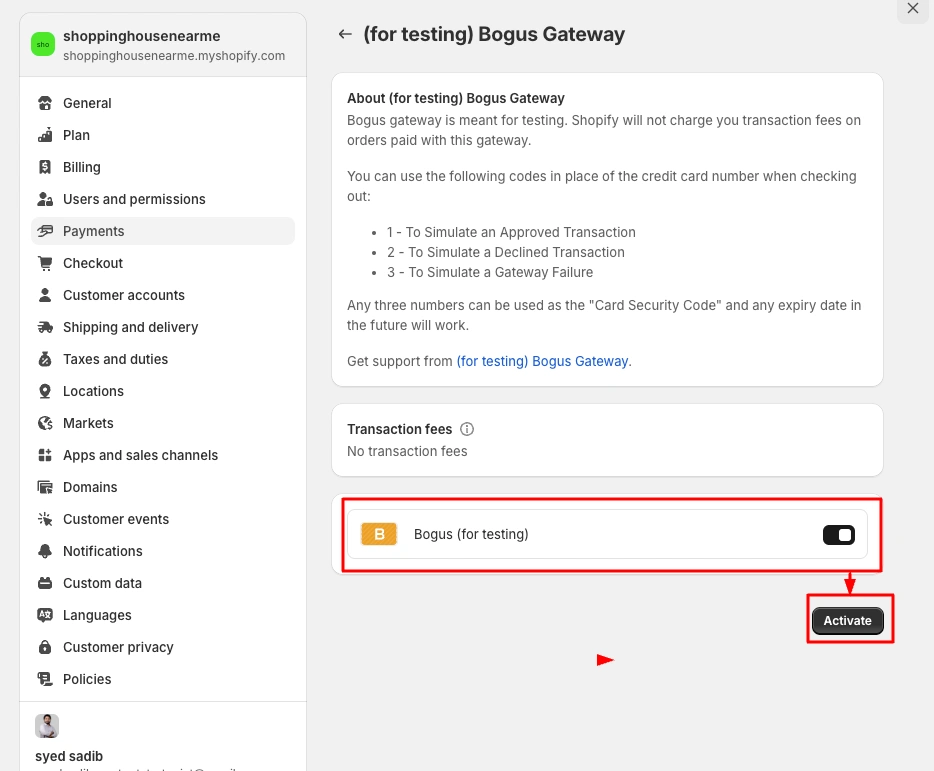
6. Click Save to apply the changes.
Testing Transactions
- Visit your online store and place a test order as a customer would.
- At checkout, use the following credit card details to simulate various transaction scenarios:
- Name on Card: Enter “Bogus Gateway”.
- Credit Card Number:
- Enter 1 for a successful transaction.
- Enter 2 for a failed transaction.
- Enter 3 for an exception (this simulates an error message from the provider).
- CVV: Enter any 3-digit number (e.g., 111).
- Expiry Date: Enter any future date.
After Testing
Once you’ve completed your tests, go back to the Payments section in Shopify admin:
- Click Manage next to (for testing) Bogus Gateway.
- Click Deactivate (for testing) Bogus Gateway to remove it from your checkout process.
This allows you to remove the test gateway and restore your live payment settings.
2. Using Shopify Payment Test Mode
First, you need to enable the test mode by following these three easy steps:
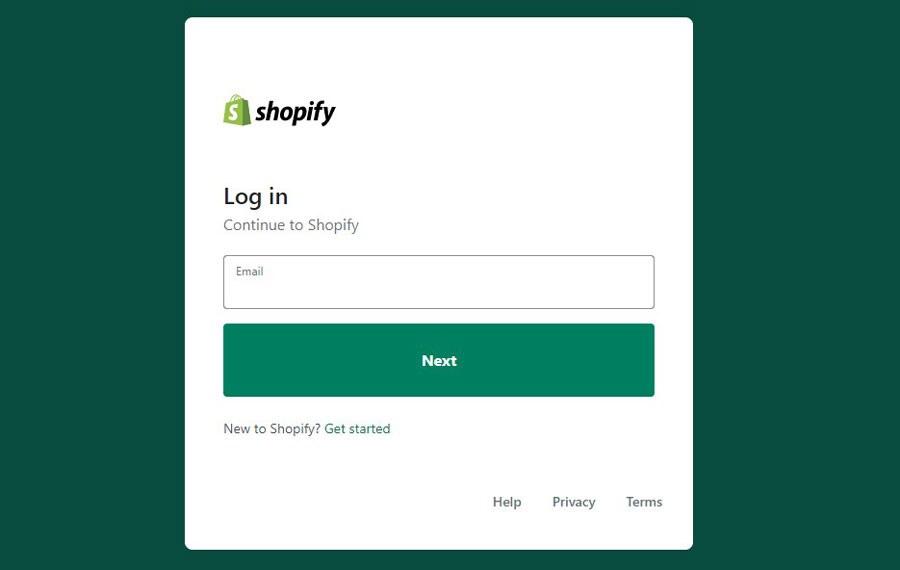
Step 1: Log into your Shopify account
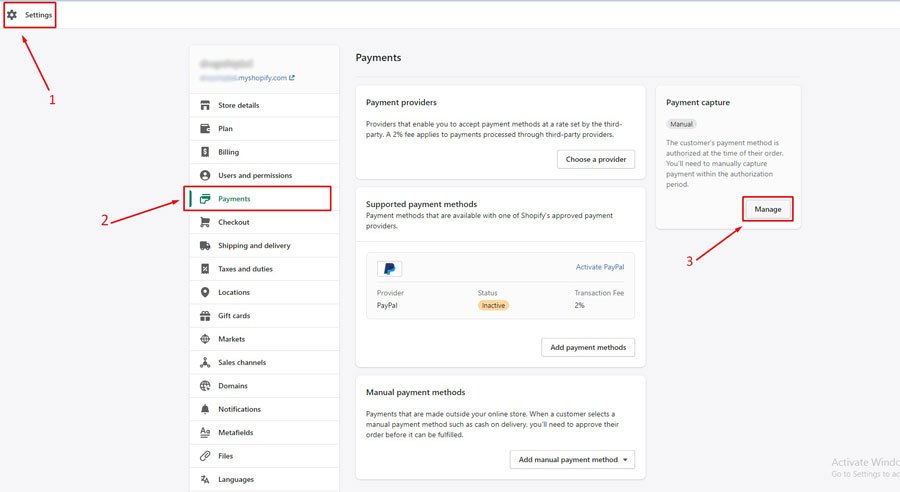
Step 2: Click on Settings, then go to Payments, and then click on Manage.
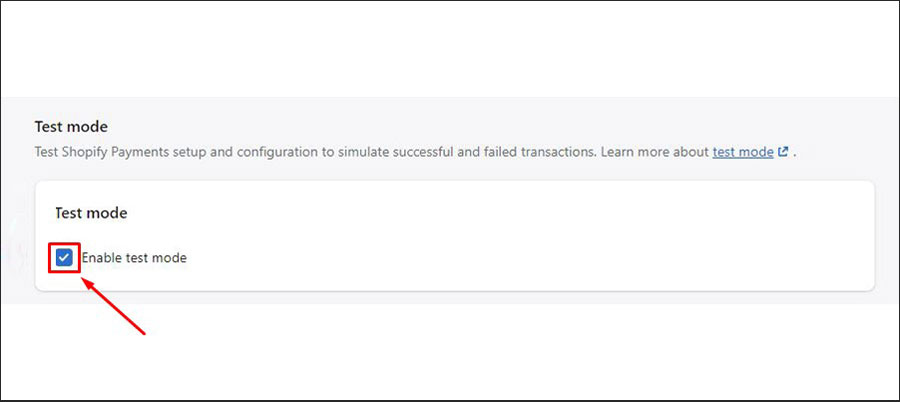
Step 3: Check the box “Enable test mode” and click on “Save.”
Now that you have enabled the test mode, you can make a real transaction to test the entire checkout process of your store. Go to the front end of your Shopify store to purchase any product. Just act like a customer and complete the checkout process.
Use the Following Shopify Test Cards Information
Name on card: Use any name you want. Just enter at least two words. Example: Kabir Mahmud
Expiry date: Enter any date in the future.
CVV: Enter any three digits.
Card number: I will share the specific card numbers approved by Shopify to perform the test order.
Shopify Test Cards
| Card type | Test card number |
| Visa | 4242424242424242 |
| Mastercard | 5555555555554444 |
| American Express | 378282246310005 |
| Discover | 6011111111111117 |
| Diners Club | 30569309025904 |
| JCB | 3530111333300000 |
These are the Credit card numbers you need to use to test orders in your Shopify store.
Test the Failure in the Transaction
| Transaction type | Test card number |
| Card declined | 4000000000000002 |
| Incorrect number | 4242424242424241 |
| Disputed transaction | 4000000000000259 |
You can also see the error message if you want. You should use the Shopify test credit card numbers mentioned above. You will understand the error messages your customers will see if there is any problem with their cards.
You can check the attributes such as expiration date, year, and security code. If you write a month like 15, it will show the error message as an invalid expiry month. Typing a past year will show you an invalid expiry year message. For the security code, you can type any two digits you want.
3. Using Manual Payment Methods
A simple way to create test orders is by using an offline payment method, such as bank deposit (wire transfer) or cash on delivery (COD). This method lets you proceed to the order confirmation page without needing actual payment.
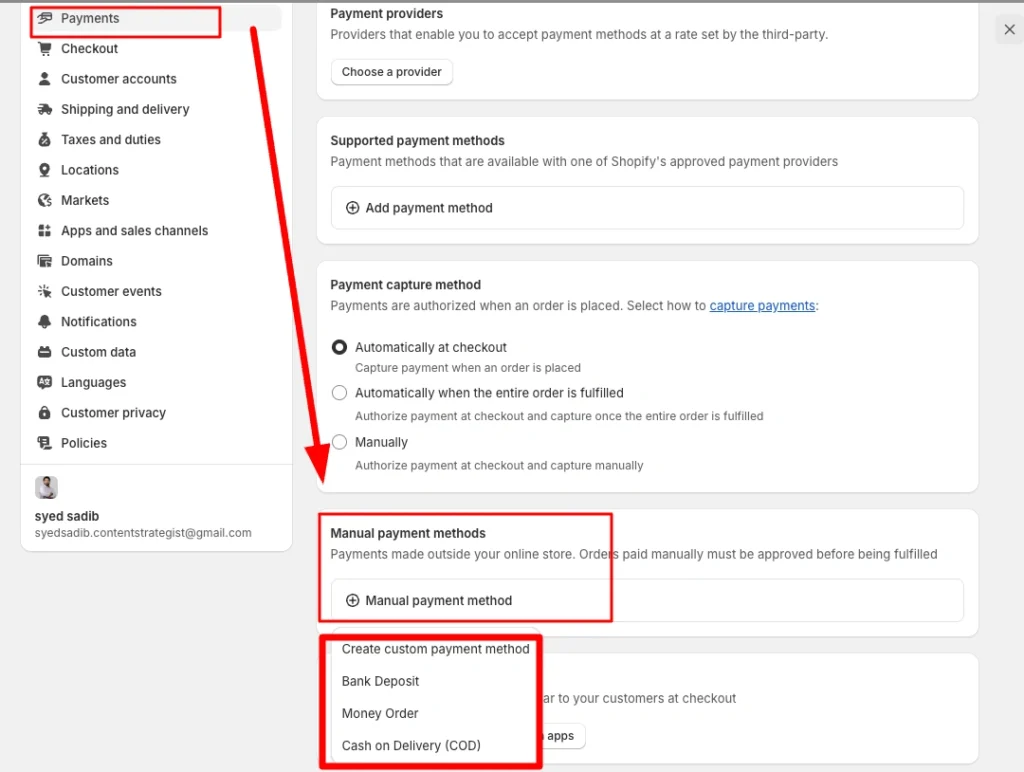
To Set It Up
- In your Shopify admin, go to Settings > Payments.
- Under Manual Payment Methods, select either Bank Deposit or Cash on Delivery (COD), then click Activate.
- You can add a note to state that you intend this payment method for testing purposes only.
Testing with Bank Deposit Payment
When you choose the Bank Deposit option at checkout, you can move forward to the order confirmation page. This sends the same confirmation email a real customer gets after a credit card payment. It provides a realistic testing experience.
4. Using Third-Party Payment Providers in Test Mode
Some third-party payment providers allow users to enable a test mode in Shopify’s admin settings. In a development store, make sure the Enable test mode option is active in the provider’s settings. Check the payment provider’s documentation for detailed instructions on using test mode.
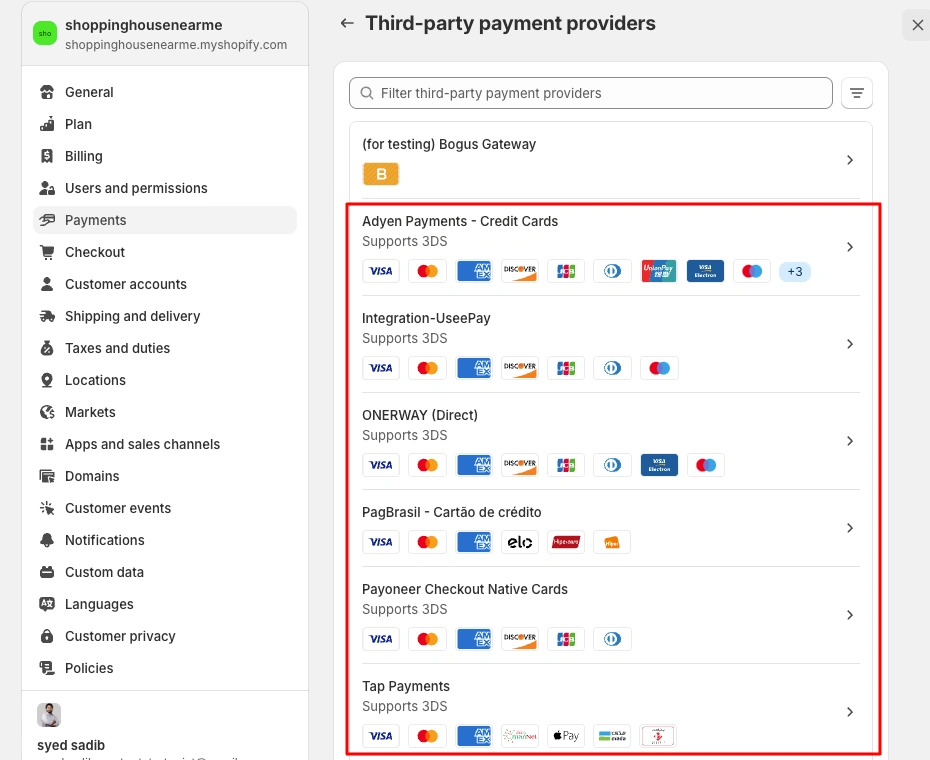
When test mode is on, Shopify sends requests to the payment gateway with a test attribute. If you set this attribute to “true,” the system will treat the payment as a test, and it will not transfer any real funds.
For third-party payment providers adding the Enable test mode feature, payment sandbox URLs should be integrated within the payment app extension in the Partner Dashboard. This setup allows secure, risk-free testing of payment processes.
5. Using a Real Payment Gateway and Canceling the Order
A simple way to test your checkout process is by placing a real order using an active payment gateway. After completing the purchase, you can cancel and refund the order to ensure that everything works as expected.
To make testing easier, you can create a 100% Off discount code to cover the full cost of the order. After completing the test, deactivate the discount code to prevent future use. This method lets you test the full payment and checkout process without incurring actual costs.
What Things to Check During a Test Order on Shopify?
When conducting a test order on Shopify, Careful review can catch issues and ensure a smooth customer experience.
Check these key areas to ensure everything works smoothly:
- Order Details in Shopify Admin: Review order details in the Shopify admin dashboard. Confirm the customer’s info, order total, product details, and any discounts are accurate.
- Checking Email Notifications: Verify that the system sends all email notifications correctly. This includes order confirmations for customers and alerts for store staff. Ensure they include the right information and format.
- Payment and Shipping Integrations: Check that the payment and shipping options work as expected. Test different payment methods to ensure their correct processing. Check that shipping options display correctly at checkout.
- Transaction Failures: Simulate a failed transaction to see how the system responds. Check that error messages are clear and that customers can retry payments without trouble.
Tips for Shopify Test Order
- Be on a specific pricing plan to enable test mode.
- Don’t use real credit cards for test orders, as this may lead to actual charges.
- Avoid entering any real details in test orders.
- Activate test mode first to prevent automatic order fulfillment and charges.
- Test orders have no payouts or transaction fees, so there’s no need to worry about any costs.
FAQ
Is it possible to delete test orders on Shopify?
Yes, you can delete test orders on Shopify. If you created test orders using Shopify’s “Bogus Gateway,” you can delete them from the Shopify admin. But if someone made test orders using a real payment gateway, they can only archive them, not delete them.
Can I do a Test order before launching my Shopify store?
Yes, you can absolutely do a test order before launching your Shopify store. It’s a highly recommended step to ensure everything functions properly. This allows you to identify and fix any potential issues before your store goes live.
Is the test order needed to put real information?
No. The test order on Shopify doesn’t strictly need to input real information.
Can you use Shopify test cards for all payment gateways?
Yes, Shopify test cards work with all payment gateways. We’ve already listed the credit card numbers for different gateways in the Shopify Payment Test Mode section. You can also visit Shopify help center for more details.
Conclusion
The difference between a successful purchase and an abandoned cart occurs mostly because of the checkout system. As an eCommerce store owner, you must ensure a seamless shopping experience for your customers to reach your goals. Following how to do a test order on Shopify using Shopify test credit card numbers, you should find out the real scenario of the checkout system of your store.
I am an SEO-friendly content and copywriter with 7 years of experience. I am confident in making and managing valuable digital content. My experience also includes executing successful SEO projects, managing teams, and staying up-to-date with the latest digital marketing trends and SEO updates.